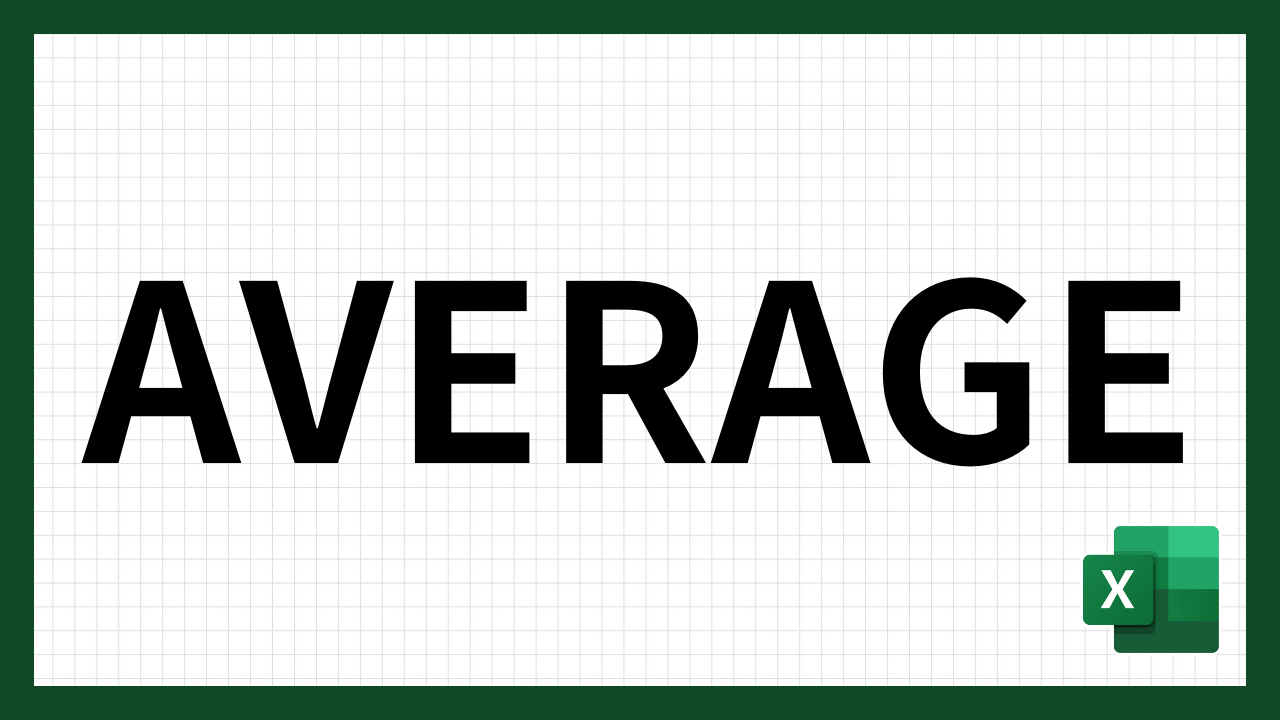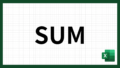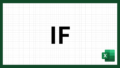エクセルはビジネスの現場だけでなく、学生や日常生活でも役立つ強力なツールです。
その中でも「AVERAGE」関数は、データの平均値を計算するために頻繁に使用される基本的かつ重要な関数です。
しかし、基本的な使い方から応用までをしっかり理解している人は意外と少ないかもしれません。
本記事では、エクセル関数「AVERAGE」の基本的な使い方から、空白や0を除く方法、四捨五入の方法、エラーの対処法など、様々なシチュエーションでの活用法を徹底解説します。
エクセルを使いこなしたいビジネスマンや学生、普段パソコンを触る機会が少ない方でも、この記事を読めばAVERAGE関数をマスターできます。
エクセル関数「AVERAGE」とは?
エクセル関数「AVERAGE」は、指定した範囲内の数値の平均値を計算するための基本的かつ便利なツールです。平均値とは、データの総和をデータの個数で割った値のことです。これにより、データの中心傾向を把握するのに役立ちます。
AVERAGE関数の基本的な使い方
AVERAGE関数の使い方は非常にシンプルです。基本的な構文は次の通りです:
=AVERAGE(範囲)例えば、セルA1からA5までの数値の平均を求めたい場合、次のように入力します:
=AVERAGE(A1:A5)この構文により、指定した範囲内の全ての数値の平均値が計算されます。範囲内に空白セルや数値以外のデータが含まれている場合、それらは自動的に無視され、数値データのみが計算対象となります。
AVERAGE関数の計算方法とその仕組み
AVERAGE関数は、以下の手順で計算を行います:
- 範囲内の数値を合計する:指定した範囲内の全ての数値を合計します。
- 数値の個数を数える:範囲内の数値データの個数を数えます。空白セルや非数値データはカウントされません。
- 合計を個数で割る:合計した数値を、数値データの個数で割ります。
例えば、セルA1からA5に以下の数値が入力されている場合を考えます:
- A1: 10
- A2: 20
- A3: 空白
- A4: 30
- A5: 40
この場合、AVERAGE(A1:A5)は次のように計算されます:
- 範囲内の数値を合計:10 + 20 + 30 + 40 = 100
- 数値の個数を数える:4
- 合計を個数で割る:100 / 4 = 25
したがって、AVERAGE(A1:A5)の結果は25となります。
AVERAGE関数は、簡単にデータの中心傾向を把握するために非常に便利です。
特に、大量のデータを扱う際に、平均値を計算することでデータの傾向を素早く理解できます。また、AVERAGE関数は他の関数と組み合わせて使用することで、さらに高度なデータ分析が可能になります。
次のセクションでは、具体的な使用例を交えながら、AVERAGE関数の使い方をさらに詳しく見ていきましょう。
AVERAGE関数の使い方:具体例で理解しよう
エクセルのAVERAGE関数は、数値データの平均値を簡単に求めることができる便利なツールです。このセクションでは、具体的な例を用いてAVERAGE関数の使い方を解説します。初心者の方にも分かりやすいように、基本的な使い方から複数のセル範囲を指定する方法まで詳しく説明します。
簡単な例を使ってAVERAGE関数の使い方を紹介
まず、基本的な例を見てみましょう。例えば、次のようなデータがあるとします:
| A | B | C | D | E | |
| 1 | 10 | 20 | 30 | 40 | 50 |
このデータ範囲A1
の平均値を求めたい場合、次のようにAVERAGE関数を使用します:
=AVERAGE(A1:E1)この式を入力すると、エクセルは範囲A1からE1のすべての数値を合計し、その数をセルの数で割って平均値を計算します。この場合、合計は150(10+20+30+40+50)で、セルの数は5なので、平均値は30になります。
複数のセル範囲を指定して平均値を計算する方法
AVERAGE関数は、単一の範囲だけでなく、複数の範囲を指定することもできます。例えば、次のようなデータがあるとします:
| A | B | C | D | E | |
| 1 | 10 | 20 | 30 | 40 | 50 |
| 2 | 15 | 25 | 35 | 45 | 55 |
この場合、範囲A1からB1とD1からE1の平均値を求めたいとします。その場合、次のようにAVERAGE関数を使用します:
=AVERAGE(A1:B1, D1:E1)この式を入力すると、エクセルは範囲A1からB1とD1からE1のすべての数値を合計し、その合計をセルの数で割って平均値を計算します。
この場合、合計は10+20+40+50 = 120で、セルの数は4なので、平均値は30になります。
また、複数のセル範囲を指定する場合、以下のようにカンマで区切って複数の範囲を指定することが可能です:
=AVERAGE(A1:A2, C1:C2, E1:E2)この場合、エクセルは指定されたすべての範囲内の数値を合計し、その数をセルの数で割って平均値を計算します。
これらの基本的な使い方を理解することで、AVERAGE関数を用いてデータの平均値を簡単に計算できるようになります。
次のセクションでは、AVERAGE関数をさらに応用するために、空白セルを無視して平均値を計算する方法について解説します。
AVERAGE関数で空白を無視する方法
エクセルでデータの平均値を計算する際、空白セルが含まれている場合にその空白セルを無視して計算することがよくあります。ここでは、空白セルを無視して平均値を計算する方法について詳しく説明します。また、特定の条件を満たすセルのみを対象に平均値を計算するためのAVERAGEIF関数とAVERAGEIFS関数の使い方も解説します。
空白セルを無視して平均値を計算する方法
通常のAVERAGE関数では、範囲内の空白セルは自動的に無視されるため、特別な操作を行う必要はありません。例えば、次のようなデータがある場合を考えます:
| A | B | C | D | E | |
| 1 | 10 | 20 | 30 | 40 |
この場合、セルC1は空白ですが、AVERAGE関数を使用して範囲A1
の平均値を計算すると、空白セルは無視されます。
=AVERAGE(A1:E1)この結果、10, 20, 30, 40の平均値が計算され、結果は25となります。
AVERAGEIF関数とAVERAGEIFS関数の使い方
より柔軟な平均値計算を行うために、特定の条件を満たすセルのみを対象とするAVERAGEIF関数とAVERAGEIFS関数を使用することができます。
AVERAGEIF関数
AVERAGEIF関数は、指定した条件を満たすセルのみの平均値を計算します。基本的な構文は次の通りです:
=AVERAGEIF(範囲, 条件, [平均範囲])例えば、次のようなデータがある場合を考えます:
| A | B | C | D | E | |
| 1 | 10 | 20 | 30 | 40 | 50 |
| 2 | 5 | 15 | 25 | 35 | 45 |
このデータの中で、20以上の数値の平均値を計算したい場合、次のように入力します:
=AVERAGEIF(A1:E2, ">=20")この結果、20, 30, 40, 50, 25, 35, 45の平均値が計算されます。
AVERAGEIFS関数
AVERAGEIFS関数は、複数の条件を満たすセルのみの平均値を計算します。基本的な構文は次の通りです:
=AVERAGEIFS(平均範囲, 条件範囲1, 条件1, [条件範囲2, 条件2], ...)例えば、次のようなデータがある場合を考えます:
| A | B | C | D | E | |
| 1 | 10 | 20 | 30 | 40 | 50 |
| 2 | 5 | 15 | 25 | 35 | 45 |
このデータの中で、20以上かつ40以下の数値の平均値を計算したい場合、次のように入力します:
=AVERAGEIFS(A1:E2, A1:E2, ">=20", A1:E2, "<=40")この結果、20, 30, 40, 25, 35の平均値が計算されます。
エクセルのAVERAGE関数は、空白セルを自動的に無視して平均値を計算する便利なツールです。
さらに、AVERAGEIF関数とAVERAGEIFS関数を使用することで、特定の条件を満たすデータのみを対象にした平均値計算も簡単に行えます。これにより、より柔軟で正確なデータ分析が可能になります。
次のセクションでは、AVERAGE関数で0を除いた平均値を計算する方法について解説します。
AVERAGE関数で0を除く方法
エクセルでデータの平均値を計算する際、0を含むと結果が正確に反映されない場合があります。
特に、0がデータの一部として計算に含まれると、全体の平均が実際の傾向よりも低くなることがあります。
ここでは、0を除いた平均値を計算する方法について説明します。また、実際のデータを用いた具体例も紹介します。
0を除いた平均値の計算方法
エクセルでは、AVERAGE関数だけでは0を自動的に除外することはできません。しかし、AVERAGEIF関数を使用することで、0を除いた平均値を簡単に計算することができます。
AVERAGEIF関数の基本的な構文は次の通りです:
=AVERAGEIF(範囲, 条件, [平均範囲])ここで、条件として「<>0」(0ではない)を指定することで、0を除いた平均値を計算できます。
例えば、次のようなデータがある場合を考えます:
| A | B | C | D | E | |
| 1 | 10 | 0 | 20 | 0 | 30 |
このデータ範囲A1の平均値を0を除いて計算するには、次のようにAVERAGEIF関数を使用します:
=AVERAGEIF(A1:E1, "<>0")この式を入力すると、エクセルは範囲A1からE1のうち、0以外の数値の平均値を計算します。具体的には、10, 20, 30の平均値を計算することになります。この場合、合計は60(10+20+30)で、セルの数は3なので、平均値は20になります。
実際のデータを使用した具体例
もう一つの具体例を見てみましょう。以下のようなデータがあるとします:
| A | B | C | D | E | F | |
| 1 | 5 | 0 | 15 | 0 | 25 | 10 |
このデータの範囲A1において、0を除いた平均値を計算したい場合、次のように入力します:
=AVERAGEIF(A1:F1, "<>0")この式を入力すると、エクセルは範囲A1からF1のうち、0以外の数値の平均値を計算します。
具体的には、5, 15, 25, 10の平均値を計算することになります。
この場合、合計は55(5+15+25+10)で、セルの数は4なので、平均値は13.75になります。
このように、AVERAGEIF関数を使用することで、簡単に0を除いた平均値を計算することができます。
次のセクションでは、AVERAGE関数で四捨五入する方法について詳しく解説します。
AVERAGE関数で四捨五入する方法
エクセルで計算した平均値をより見やすくするために、四捨五入することがあります。
ここでは、AVERAGE関数と四捨五入を行うためのROUND関数、ROUNDDOWN関数、ROUNDUP関数との組み合わせ方について詳しく説明します。
四捨五入して表示する方法
エクセルのROUND関数を使用すると、計算結果を指定した桁数に四捨五入して表示することができます。基本的な構文は次の通りです:
=ROUND(数値, 桁数)例えば、次のようなデータがある場合を考えます:
| A | B | C | D | E | |
| 1 | 10 | 20 | 30 | 40 | 50 |
このデータ範囲A1の平均値を小数点第1位で四捨五入して表示するには、次のように入力します:
=ROUND(AVERAGE(A1:E1), 1)この結果、AVERAGE関数によって計算された平均値(30.0)が四捨五入され、小数点第1位までの数値として表示されます。
ROUNDDOWN関数やROUNDUP関数との組み合わせ方
四捨五入の他に、数値を切り捨てるROUNDDOWN関数や、切り上げるROUNDUP関数も利用できます。
ROUNDDOWN関数
ROUNDDOWN関数を使用すると、指定した桁数で数値を切り捨てることができます。基本的な構文は次の通りです:
=ROUNDDOWN(数値, 桁数)例えば、次のように入力します:
=ROUNDDOWN(AVERAGE(A1:E1), 1)この結果、平均値30.0が小数点第1位で切り捨てられ、30.0が表示されます。
ROUNDUP関数
ROUNDUP関数を使用すると、指定した桁数で数値を切り上げることができます。基本的な構文は次の通りです:
=ROUNDUP(数値, 桁数)例えば、次のように入力します:
=ROUNDUP(AVERAGE(A1:E1), 1)この結果、平均値30.0が小数点第1位で切り上げられ、30.0が表示されます。
実際の例を用いた解説
実際のデータを用いて、これらの関数の使い方を見てみましょう。以下のデータを考えます:
| A | B | C | D | E | |
| 1 | 15 | 25 | 35 | 45 | 55 |
このデータ範囲A1の平均値を四捨五入、切り捨て、切り上げで表示する場合、それぞれ次のように入力します:
四捨五入:
=ROUND(AVERAGE(A1:E1), 1)切り捨て:
=ROUNDDOWN(AVERAGE(A1:E1), 1)切り上げ:
=ROUNDUP(AVERAGE(A1:E1), 1)このように、エクセルのROUND関数、ROUNDDOWN関数、ROUNDUP関数を使用することで、AVERAGE関数の結果を見やすく調整することができます。
これらの関数を活用して、データの表示をより正確かつ効果的に行いましょう。
次のセクションでは、AVERAGE関数でエラーを避ける方法について解説します。
AVERAGE関数でエラーを避ける方法
エクセルでAVERAGE関数を使用する際、データにエラーが含まれていると正しい結果が得られないことがあります。
特に、数式内に「#DIV/0!」や「#VALUE!」などのエラーが含まれている場合、AVERAGE関数は正常に動作しません。
ここでは、エラーが発生した場合の対処法と、IFERROR関数を使用してエラーを回避する方法について解説します。
エラーが発生した場合の対処法
エクセルでAVERAGE関数を使用する際にエラーが発生する主な原因は、計算対象のセルに数値以外のデータが含まれている場合や、範囲内のセルがすべて空白である場合です。例えば、次のようなデータがあるとします:
| A | B | C | D | E | |
| 1 | 10 | 20 | #DIV/0! | 30 | 40 |
この場合、AVERAGE関数を使用すると、エラーが発生して計算結果が表示されません。これを回避するためには、エラーを除外して平均値を計算する必要があります。
IFERROR関数と組み合わせてエラーを回避する方法
IFERROR関数を使用することで、エラーが発生した場合に代替の値を返すように設定することができます。基本的な構文は次の通りです:
=IFERROR(数式, エラー時の値)例えば、先ほどのデータ範囲A1の平均値を計算する際に、エラーが発生した場合には0を返すように設定するには、次のように入力します:
=IFERROR(AVERAGE(A1:E1), 0)この式を入力すると、エクセルはAVERAGE関数の計算結果にエラーが含まれている場合には0を返し、エラーが発生しない場合には正常に平均値を返します。
さらに、エラーを除外して平均値を計算するには、配列数式を使用する方法もあります。例えば、次のように入力します:
=AVERAGE(IF(ISNUMBER(A1:E1), A1:E1))この式は、範囲内の数値のみを対象に平均値を計算します。入力後、Ctrl+Shift+Enterを押して配列数式として実行します。これにより、数値以外のデータが無視されて正確な平均値が計算されます。
実際の例を用いた解説
以下のようなデータがある場合を考えます:
| A | B | C | D | E | |
| 1 | 10 | 20 | #DIV/0! | 30 | 40 |
このデータの範囲A1からE1の平均値をエラーを除外して計算する場合、次のように入力します:
IFERROR関数を使用する場合:
=IFERROR(AVERAGE(A1:E1), 0)配列数式を使用する場合:
=AVERAGE(IF(ISNUMBER(A1:E1), A1:E1))このように、エクセルのIFERROR関数や配列数式を使用することで、AVERAGE関数の計算結果からエラーを除外し、正確な平均値を求めることができます。
次のセクションでは、AVERAGEA関数について解説します。
AVERAGEA関数とは?
エクセルには、平均値を計算するための関数としてAVERAGE関数とAVERAGEA関数があります。これらの関数は一見似ているように見えますが、それぞれ異なる特徴を持っています。
ここでは、AVERAGEA関数の特徴とAVERAGE関数との違い、そしてAVERAGEA関数の具体的な使い方について解説します。
AVERAGEA関数の特徴と違い
AVERAGEA関数は、数値だけでなく文字列やブール値(TRUEまたはFALSE)も考慮に入れて平均値を計算する関数です。具体的には、以下のような点が特徴です:
- 数値と文字列の扱い:AVERAGEA関数は、文字列を0として扱います。例えば、セルに「Hello」という文字列が含まれている場合、そのセルは0として計算されます。
- ブール値の扱い:ブール値も計算に含まれ、TRUEは1、FALSEは0として扱われます。
これに対して、通常のAVERAGE関数は数値のみを考慮し、文字列やブール値は無視します。このため、AVERAGEA関数はデータに文字列やブール値が含まれる場合に使用すると便利です。
AVERAGEA関数の使い方と実例
AVERAGEA関数の基本的な構文は次の通りです:
=AVERAGEA(範囲)例えば、次のようなデータがある場合を考えます:
| A | B | C | D | E | |
| 1 | 10 | 20 | TRUE | 30 | ”Test” |
このデータ範囲A1からE1の平均値を計算する場合、AVERAGEA関数は次のように使用します:
=AVERAGEA(A1:E1)この場合、各セルの値は次のように扱われます:
- A1: 10(数値)
- B1: 20(数値)
- C1: 1(TRUE)
- D1: 30(数値)
- E1: 0(文字列)
AVERAGEA関数はこれらの値の平均を計算します。具体的には、次の計算を行います:
(10 + 20 + 1 + 30 + 0) / 5 = 61 / 5 = 12.2
このように、AVERAGEA関数は数値以外のデータも考慮に入れるため、データセットに非数値が含まれる場合に使用するのが適しています。
実際の例を用いた解説
もう一つの具体例を見てみましょう。以下のデータがある場合を考えます:
| A | B | C | D | E | |
| 1 | 5 | FALSE | 15 | TRUE | ”Data” |
| 2 | 10 | 20 | ”Test” | 25 | FALSE |
このデータ範囲A1からE2の平均値を計算する場合、AVERAGEA関数を使用して次のように入力します:
=AVERAGEA(A1:E2)この場合、各セルの値は次のように扱われます:
- A1: 5
- B1: 0(FALSE)
- C1: 15
- D1: 1(TRUE)
- E1: 0(文字列)
- A2: 10
- B2: 20
- C2: 0(文字列)
- D2: 25
- E2: 0(FALSE)
AVERAGEA関数はこれらの値の平均を計算します。具体的には、次の計算を行います:
(5 + 0 + 15 + 1 + 0 + 10 + 20 + 0 + 25 + 0) / 10 = 76 / 10 = 7.6
このように、AVERAGEA関数を使用することで、データセットに含まれるすべての要素を考慮した平均値を計算できます。
次のセクションでは、条件を指定して平均値を計算するためのAVERAGEIF関数とAVERAGEIFS関数の使い方について解説します。
応用編:AVERAGEIFとAVERAGEIFS関数の使い方
エクセルのAVERAGEIF関数とAVERAGEIFS関数を使用すると、特定の条件を満たすセルの平均値を計算することができます。
これにより、データをより精確に分析し、業務におけるデータ処理を効率化することが可能です。ここでは、これらの関数の使い方と、実際の業務での活用例を紹介します。
AVERAGEIF関数の使い方
AVERAGEIF関数は、指定した条件を満たすセルの平均値を計算するための関数です。基本的な構文は次の通りです:
=AVERAGEIF(範囲, 条件, [平均範囲])- 範囲:条件を適用するセル範囲。
- 条件:平均値を計算するための基準となる条件。
- 平均範囲(オプション):実際に平均を計算するセル範囲。指定しない場合は、範囲のセルを対象とします。
例えば、次のようなデータがあるとします:
| A | B | |
| 1 | 商品名 | 売上 |
| 2 | A | 500 |
| 3 | B | 300 |
| 4 | A | 700 |
| 5 | B | 400 |
このデータで、「商品A」の売上の平均を計算するには、次のように入力します:
=AVERAGEIF(A2:A5, "A", B2:B5)この結果、「商品A」の売上である500と700の平均値600が計算されます。
AVERAGEIFS関数の使い方
AVERAGEIFS関数は、複数の条件を満たすセルの平均値を計算するための関数です。基本的な構文は次の通りです:
=AVERAGEIFS(平均範囲, 条件範囲1, 条件1, [条件範囲2, 条件2], ...)- 平均範囲:平均を計算するセル範囲。
- 条件範囲:条件を適用するセル範囲。
- 条件:平均値を計算するための基準となる条件。
例えば、次のようなデータがあるとします:
| A | B | C | |
| 1 | 商品名 | 地域 | 売上 |
| 2 | A | 東 | 500 |
| 3 | B | 西 | 300 |
| 4 | A | 東 | 700 |
| 5 | B | 西 | 400 |
このデータで、「商品A」でかつ「地域が東」の売上の平均を計算するには、次のように入力します:
=AVERAGEIFS(C2:C5, A2:A5, "A", B2:B5, "東")この結果、「商品A」で「地域が東」の売上である500と700の平均値600が計算されます。
実際の業務での活用例
AVERAGEIF関数とAVERAGEIFS関数は、業務において多岐にわたるデータ分析に役立ちます。以下にいくつかの具体例を示します:
売上分析
特定の商品や地域ごとの売上の平均値を計算し、パフォーマンスを評価します。
例:特定の期間内で「地域が東」の売上の平均値を計算。
品質管理
製造業では、特定の条件(例えば、製造ラインやシフト)ごとの製品品質の平均を計算し、問題を特定します。
例:特定の製造ラインで生産された製品の不良率の平均を計算。
人事管理
社員のパフォーマンス評価において、特定の条件(例えば、部門や役職)ごとの評価スコアの平均を計算します。
例:特定の部門の社員の評価スコアの平均を計算。
これらの方法を活用することで、データ分析を効率化し、業務における意思決定を支援することができます。
まとめ
この記事では、エクセル関数「AVERAGE」について、その基本的な使い方から応用まで詳しく解説しました。
AVERAGE関数は、データの中心傾向を把握するための基本的なツールですが、空白や0を無視する方法、四捨五入の方法、エラーを回避する方法など、知っておくと便利なテクニックも多く存在します。
また、AVERAGEA関数や条件を指定して平均値を計算するAVERAGEIF、AVERAGEIFS関数を活用することで、さらに高度なデータ分析が可能となります。
ビジネスマンや学生の皆さん、そしてこれからエクセルを使い始める方々は、この記事を参考にしてエクセルのAVERAGE関数を使いこなしてみてください。
エクセルを使ったデータ分析は、業務の効率化や正確な意思決定に大いに役立ちます。エクセルの強力な機能をマスターし、データ分析のスキルを向上させて、日々の業務や学習に役立てましょう。