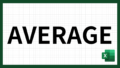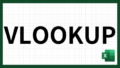エクセルはビジネスにおいて欠かせないツールであり、その中でも「IF関数」は非常に重要な役割を果たします。
IF関数をマスターすることで、データの分析や管理が格段に効率化されるため、ビジネスマンやこれからエクセルを使用する学生にとって必須のスキルとなります。
本記事では、IF関数の基本から応用までを詳しく解説し、具体的な使用例を交えながらその活用方法を紹介します。
IF関数とは?基本の使い方をマスターしよう
エクセルを使いこなす上で、IF関数の理解は避けて通れません。IF関数は、条件に基づいて異なる処理を行うための非常に強力なツールです。この記事では、IF関数の基本的な構文、仕組み、そして簡単な例を通じてその使い方を学びましょう。また、実務での活用方法についても解説します。
IF関数の基本的な構文
IF関数の構文は非常にシンプルです。以下が基本的な形です:
IF(条件, 真の場合の値, 偽の場合の値)- 条件:真偽を判定する条件を指定します。
- 真の場合の値:条件が真(TRUE)だった場合に返される値や処理。
- 偽の場合の値:条件が偽(FALSE)だった場合に返される値や処理。
IF関数の仕組みと簡単な例を紹介
例えば、あるセルの値が50以上かどうかを判定し、50以上であれば「合格」、それ以下であれば「不合格」と表示する場合、以下のようにIF関数を使用します:
=IF(A1 >= 50, "合格", "不合格")この例では、セルA1の値が50以上なら「合格」、そうでなければ「不合格」という結果が表示されます。このように、IF関数は条件に応じて異なる結果を表示するのに非常に便利です。
実務での活用例
実務においては、IF関数はさまざまなシーンで活用されています。例えば、販売データの分析で特定の売上金額を超えた場合にボーナスを付与する処理を行うことができます。
=IF(B2 >= 100000, "ボーナス支給", "ボーナスなし")この例では、売上金額が100,000円以上の場合に「ボーナス支給」と表示され、それ未満の場合には「ボーナスなし」と表示されます。また、IF関数は複雑な条件判断にも対応できるため、複数のIF関数をネストすることも可能です。
=IF(A2 >= 90, "優秀", IF(A2 >= 70, "合格", "再試験"))このように、IF関数を使いこなすことで、データの条件分岐処理を簡単に行えるようになります。
これにより、業務の効率化やデータの管理が一層便利になります。
エクセルのIF関数は、データ分析や報告書作成など、さまざまなビジネスシーンで欠かせないツールです。基本的な使い方をマスターし、実務での応用力を高めましょう。
複数条件をチェック!IF関数とAND/OR関数の組み合わせ
エクセルのIF関数は非常に強力ですが、複数の条件を同時にチェックする必要がある場合には、AND関数やOR関数と組み合わせることでさらに便利に活用できます。
ここでは、AND関数とOR関数の基本的な説明と、IF関数との組み合わせによる使用例、そして複雑な条件を処理するテクニックを紹介します。
AND関数とOR関数の基本的な説明
AND関数:すべての条件が真(TRUE)である場合に真を返す関数です。複数の条件を同時に満たすかどうかを判定するのに使用します。
- 構文:AND(条件1, 条件2, …)
- 例:=AND(A1 > 10, B1 < 20) → A1が10より大きく、B1が20より小さい場合に真を返します。
OR関数:いずれかの条件が真(TRUE)である場合に真を返す関数です。いずれか一つの条件でも満たすかどうかを判定するのに使用します。
- 構文:OR(条件1, 条件2, …)
- 例:=OR(A1 > 10, B1 < 20) → A1が10より大きい、またはB1が20より小さい場合に真を返します。
IF関数とAND/OR関数を組み合わせた使用例
AND関数やOR関数をIF関数と組み合わせることで、複数の条件を同時にチェックし、より柔軟なデータ処理が可能になります。
AND関数とIF関数の組み合わせ例
例えば、社員の成績を評価する際に、数学と英語の両方のテストで80点以上を取った場合に「合格」と表示する場合、以下のようにIF関数とAND関数を組み合わせます:
=IF(AND(数学の点数 >= 80, 英語の点数 >= 80), "合格", "不合格")この関数は、数学の点数と英語の点数が両方とも80点以上であれば「合格」と表示し、そうでなければ「不合格」と表示します。
OR関数とIF関数の組み合わせ例
次に、いずれかの条件を満たす場合に特定の処理を行う例を見てみましょう。例えば、社員がいずれかのテストで90点以上を取った場合に「特別ボーナス」を支給する場合、以下のようにIF関数とOR関数を組み合わせます:
=IF(OR(数学の点数 >= 90, 英語の点数 >= 90), "特別ボーナス", "通常ボーナス")この関数は、数学または英語の点数がいずれか一方でも90点以上であれば「特別ボーナス」と表示し、そうでなければ「通常ボーナス」と表示します。
複雑な条件を処理するテクニック
実務では、より複雑な条件をチェックする必要がある場合もあります。複数のIF関数をネストしたり、AND関数やOR関数を組み合わせることで、複雑な条件を処理することができます。
例えば、以下のような条件をチェックする場合を考えます:
- 数学の点数が80点以上、かつ英語の点数が70点以上の場合に「優秀」
- 数学の点数が60点以上、かつ英語の点数が50点以上の場合に「合格」
- 上記の条件を満たさない場合に「再試験」
この場合、以下のようにIF関数とAND関数をネストして使用します:
=IF(AND(数学の点数 >= 80, 英語の点数 >= 70), "優秀", IF(AND(数学の点数 >= 60, 英語の点数 >= 50), "合格", "再試験"))この関数は、条件に応じて適切な結果を表示します。複雑な条件を効率的に処理することで、データ分析や報告書作成が一層スムーズになります。
エクセルのIF関数とAND/OR関数の組み合わせをマスターすることで、複雑な条件分岐を自在に操作し、業務の効率化に役立てましょう。
複数の条件に対応するIFS関数の使い方
エクセルのIF関数は強力ですが、複数の条件をチェックする場合には構文が複雑になりがちです。そんなときに便利なのがIFS関数です。
IFS関数は、複数の条件を簡潔に記述できるため、より読みやすく管理しやすいシート作成に役立ちます。
ここでは、IFS関数の基本的な構文と使用例、メリットとデメリット、そしてIF関数との違いと使い分けについて解説します。
IFS関数の基本的な構文と使用例
IFS関数は、複数の条件をチェックし、それぞれの条件が真(TRUE)になった場合の結果を順に指定することで、シンプルに多条件を処理することができます。基本的な構文は以下の通りです:
IFS(条件1, 結果1, 条件2, 結果2, ... , [条件N, 結果N])- 条件:評価する条件。
- 結果:条件が真(TRUE)である場合に返される結果。
使用例
例えば、ある学生の成績を評価する際に、以下の条件を使用して評価を表示する場合:
- 90点以上:優秀
- 70点以上:合格
- 70点未満:再試験
この場合、IFS関数を使用すると以下のようになります:
=IFS(A1 >= 90, "優秀", A1 >= 70, "合格", A1 < 70, "再試験")この例では、A1セルの値が90点以上であれば「優秀」、70点以上90点未満であれば「合格」、それ以外は「再試験」と表示されます。
IFS関数を使うメリットとデメリット
メリット
- 可読性の向上:複数の条件を一つの関数内でシンプルに記述できるため、シートの可読性が向上します。
- エラーの軽減:ネストされたIF関数に比べて構文エラーが発生しにくいです。
デメリット
- 複雑な条件の制約:非常に複雑な条件を処理する場合、IFS関数では対応しきれない場合があります。
- Excelのバージョン依存:IFS関数はExcel 2016以降のバージョンでのみ利用可能です。古いバージョンを使用している場合、互換性の問題が生じます。
IF関数との違いと使い分け
IF関数との違い
- 構文の複雑さ:IF関数はネストが必要なため、複数の条件を処理する際に構文が複雑になります。一方、IFS関数はシンプルに複数条件を記述できます。
- バージョン:IF関数はすべてのExcelバージョンで利用可能ですが、IFS関数はExcel 2016以降で利用可能です。
使い分け
- 単純な条件の場合:IF関数を使用するとよいでしょう。例えば、条件が一つだけの場合や、ネストが少ない場合です。
- 複数の条件をチェックする場合:IFS関数が便利です。特に複数の条件を評価する必要がある場合、IFS関数を使うとシンプルに記述できます。
具体例
例えば、複数の成績に基づいて評価を行う場合、IFS関数の方が簡潔です:
=IFS(A1 >= 90, "優秀", A1 >= 70, "合格", A1 < 70, "再試験")同じことをIF関数で記述すると、以下のように複雑になります:
=IF(A1 >= 90, "優秀", IF(A1 >= 70, "合格", "再試験"))このように、複数の条件をシンプルに処理したい場合にはIFS関数を使用することで、より効率的なデータ処理が可能になります。
ExcelのIFS関数を活用し、データ分析や報告書作成をスムーズに行いましょう。
エラー処理もバッチリ!IFERROR関数で安心の計算を
エクセルを使用する上で、データ入力ミスや計算エラーが発生することは避けられません。こうしたエラーを放置すると、正確なデータ分析やレポート作成に支障をきたす可能性があります。
そこで役立つのがIFERROR関数です。IFERROR関数を使用することで、エラー発生時に指定した値を返すことができ、エラー処理が格段に楽になります。
ここでは、IFERROR関数の基本的な構文、IF関数との組み合わせ使用例、エラー処理の重要性と実務での応用について解説します。
IFERROR関数の基本的な構文
IFERROR関数は、エラーが発生した場合に指定した値を返すための関数です。基本的な構文は以下の通りです:
IFERROR(値, エラー時に返す値)- 値:評価する式や計算。
- エラー時に返す値:式や計算でエラーが発生した場合に返す値。
IF関数とIFERROR関数を組み合わせた使用例
例えば、割り算を行う場合、除数が0だとエラー(#DIV/0!)が発生します。このような場合にエラーメッセージの代わりに「エラー」と表示させるには、以下のようにIFERROR関数を使用します:
=IFERROR(A1/B1, "エラー")この例では、A1の値をB1の値で割りますが、B1が0の場合には「エラー」と表示されます。これにより、エラーメッセージが表示されることを防ぎ、見た目の美しさとデータの一貫性を保つことができます。
さらに、IF関数と組み合わせて使用することも可能です。例えば、特定の条件下で計算を行い、エラーが発生した場合に特定の値を返すケースを考えます:
=IF(A1 > 0, IFERROR(B1/A1, "計算エラー"), "条件未達")この例では、A1が0より大きい場合にB1をA1で割り、エラーが発生した場合には「計算エラー」と表示します。A1が0以下の場合には「条件未達」と表示されます。
エラー処理の重要性と実務での応用
エクセルにおけるエラー処理は非常に重要です。エラーメッセージが表示されると、データの見た目が乱れるだけでなく、計算結果が信頼できなくなることもあります。エラー処理を適切に行うことで、以下のようなメリットがあります:
- データの一貫性の保持:エラーが発生した場合でも一貫したデータ表示が可能となり、分析の信頼性が向上します。
- レポートの見た目向上:エラーメッセージが表示されないため、レポートやシートが見やすくなります。
- トラブルシューティングの簡略化:エラーが発生した箇所を特定しやすくなり、問題解決が迅速に行えます。
実務での応用例
例えば、売上データを集計する際に、売上金額と単価から数量を計算する場合があります。売上金額が入力されていない場合にエラーが発生する可能性がありますが、IFERROR関数を使用することでエラーメッセージを防ぎ、わかりやすいメッセージを表示することができます:
=IFERROR(売上金額/単価, "データ未入力")このようにすることで、データが入力されていない場合には「データ未入力」と表示され、エラーが発生しなくなります。
エクセルのIFERROR関数を活用することで、エラー処理を効果的に行い、データの信頼性と見た目の向上を図りましょう。
空白セルを活用するIF関数のテクニック
エクセルを使ってデータを管理する際、空白セルの取り扱いは非常に重要です。特に、大量のデータを扱う場合や、データの不備をチェックする場合に、空白セルを条件に含めることでデータの精度を向上させることができます。
ここでは、空白セルを条件に含めるIF関数の使い方、実務での使用例と活用シーン、そして空白セルを利用したデータの整理方法について解説します。
空白セルを条件に含めるIF関数の使い方
IF関数では、空白セルを条件に含めることで、特定の処理を行うことが可能です。空白セルを判定するには、以下のような式を使用します:
=IF(A1 = "", "空白", "値あり")この関数は、セルA1が空白であれば「空白」と表示し、値がある場合には「値あり」と表示します。このように、空白セルを条件に含めることで、データの有無に応じた処理を行うことができます。
実務での使用例と活用シーン
データの入力チェック
大規模なデータ入力作業では、データの漏れをチェックすることが重要です。例えば、顧客情報の入力シートにおいて、必須項目が空白になっている場合に警告を表示する方法があります。
=IF(B2 = "", "名前を入力してください", "OK")この関数は、セルB2(顧客名)が空白であれば「名前を入力してください」と表示し、入力されていれば「OK」と表示します。このように、データの入力漏れを防ぐために空白セルをチェックすることができます。
在庫管理
在庫管理シートで商品名が入力されていない場合に、在庫数を0として扱うケースもあります。
=IF(C2 = "", 0, D2)この関数は、セルC2(商品名)が空白であれば在庫数を0とし、入力されていればセルD2の値(在庫数)を表示します。これにより、在庫がない商品を明確に区別することができます。
空白セルを利用したデータの整理方法
データのクリーニング
データベースの整理を行う際、空白セルを利用して不要なデータを特定し、削除や修正を行うことが重要です。以下のように、空白セルを条件に含めるIF関数を使用してデータのクリーニングを行います。
=IF(OR(E2 = "", F2 = ""), "不完全データ", "完全データ")この関数は、セルE2またはF2が空白であれば「不完全データ」と表示し、両方のセルに値が入っている場合には「完全データ」と表示します。これにより、不完全なデータを特定して整理することができます。
条件付き書式設定
空白セルを条件に含めることで、データの視覚的な整理も可能です。例えば、特定の列が空白である場合にセルの色を変更することで、データの不備を一目で確認できるようにします。
=ISBLANK(G2)この関数を条件付き書式設定に使用すると、セルG2が空白の場合に自動的に色を変更することができます。
エクセルのIF関数を活用して空白セルを管理することで、データの精度と効率を大幅に向上させることができます。これにより、ビジネスにおけるデータ分析やレポート作成が一層スムーズに行えるようになります。
IF関数とVLOOKUP関数を組み合わせた高度なテクニック
エクセルのIF関数とVLOOKUP関数は、それぞれ非常に強力なツールですが、これらを組み合わせることでさらに高度なデータ処理が可能となります。特に、複雑なデータベース操作や条件付きのデータ抽出を簡単に行うことができるため、ビジネスにおけるデータ管理や分析が一層効率化されます。ここでは、VLOOKUP関数の基本的な説明と、IF関数との組み合わせ例、複雑なデータベース操作を簡単にする方法について解説します。
VLOOKUP関数の基本的な説明
VLOOKUP関数は、指定した値を縦方向に検索し、対応する列の値を返す関数です。基本的な構文は以下の通りです:
VLOOKUP(検索値, 範囲, 列番号, 検索の型)- 検索値:検索する値。
- 範囲:検索範囲となるセル範囲。
- 列番号:検索範囲内で返す値の列番号(1が最左列)。
- 検索の型:TRUE(近似値)またはFALSE(完全一致)。
例えば、ある製品コードに対応する製品名を検索する場合、以下のように使用します:
=VLOOKUP(A1, 商品一覧!A:B, 2, FALSE)この関数は、セルA1の値(製品コード)を「商品一覧」シートのA列から検索し、B列に対応する製品名を返します。
IF関数とVLOOKUP関数の組み合わせ例
IF関数とVLOOKUP関数を組み合わせることで、条件付きの検索やデータ抽出が可能になります。例えば、特定の条件に基づいて異なるデータベースから値を検索する場合があります。
例1:特定の条件に基づくデータ抽出
以下の例では、売上額に応じて異なる割引率を適用します。売上額が100,000円以上の場合は「割引表A」から、そうでない場合は「割引表B」から割引率を検索します。
=IF(A2 >= 100000, VLOOKUP(B2, 割引表A!A:B, 2, FALSE), VLOOKUP(B2, 割引表B!A:B, 2, FALSE))この関数は、セルA2の売上額を評価し、100,000円以上であれば「割引表A」から、そうでなければ「割引表B」から割引率を検索して返します。
例2:データの存在チェックと対応する値の取得
また、データベースに特定の値が存在するかどうかを確認し、その結果に基づいて異なる処理を行うこともできます。以下の例では、製品コードが存在する場合に製品名を返し、存在しない場合には「製品なし」と表示します。
=IF(ISNA(VLOOKUP(C2, 商品一覧!A:B, 2, FALSE)), "製品なし", VLOOKUP(C2, 商品一覧!A:B, 2, FALSE))この関数は、セルC2の製品コードを「商品一覧」シートのA列から検索し、存在しない場合には「製品なし」と表示します。
複雑なデータベース操作を簡単にする方法
VLOOKUP関数とIF関数の組み合わせを活用することで、複雑なデータベース操作が簡単になります。以下のようなシナリオで有効です:
在庫管理
複数の倉庫から商品を検索し、在庫がある倉庫を特定する場合に使用します。
=IF(VLOOKUP(D2, 倉庫A!A:B, 2, FALSE) > 0, "倉庫A", IF(VLOOKUP(D2, 倉庫B!A:B, 2, FALSE) > 0, "倉庫B", "在庫なし"))この関数は、セルD2の製品コードを「倉庫A」と「倉庫B」のデータベースから検索し、在庫がある倉庫名を返します。
価格設定
異なる価格表から適切な価格を適用する場合に使用します。
=IF(E2 = "VIP", VLOOKUP(F2, 価格表VIP!A:B, 2, FALSE), VLOOKUP(F2, 価格表一般!A:B, 2, FALSE))この関数は、セルE2の顧客タイプに応じて「価格表VIP」または「価格表一般」から価格を検索して返します。
エクセルのIF関数とVLOOKUP関数を組み合わせることで、複雑なデータ処理や条件付きのデータ抽出が容易になります。
これにより、ビジネスのデータ管理や分析が一層効率化され、精度の高い業務遂行が可能となります。
範囲指定や条件設定の応用編:IF関数のさらなる活用方法
エクセルのIF関数は、条件に基づいたデータ処理を行うだけでなく、範囲指定や条件付き書式設定とも連携させることで、データの視覚的な管理や高度な分析を実現できます。
ここでは、IF関数を使った範囲指定の方法、条件付き書式設定との連携、そしてビジネスでの具体的な活用例について解説します。
IF関数を使った範囲指定の方法
IF関数を使って特定の範囲内のデータを条件に基づいて処理することが可能です。例えば、特定の範囲内のデータがある条件を満たすかどうかをチェックし、満たす場合に特定の値を返す処理を行います。
例:特定の範囲内で条件を満たすデータの数をカウント
=SUMPRODUCT(--(A1:A10 > 50))この関数は、範囲A1からA10の各セルの値が50を超える場合に1を返し、それらの合計を算出します。IF関数と組み合わせると、条件に基づいた複雑な範囲指定が可能になります。
例:範囲内のデータに基づいた条件付き処理
=IF(SUM(A1:A10) > 100, "合格", "不合格")この関数は、範囲A1からA10の合計が100を超える場合に「合格」と表示し、それ以下の場合は「不合格」と表示します。
条件付き書式設定との連携
IF関数は条件付き書式設定と組み合わせることで、データの視覚的な強調や異常値の検出に役立ちます。
例:条件付き書式設定を使ったデータの強調
範囲を選択します(例:A1からA10)。
「ホーム」タブから「条件付き書式」を選択し、「新しいルール」をクリックします。
「数式を使用して、書式設定するセルを決定」を選び、以下の式を入力します:
=A1:A10 > 50書式を設定し、OKをクリックします。
この設定により、範囲A1からA10の中で値が50を超えるセルが強調表示されます。
ビジネスでの具体的な活用例
プロジェクト管理
プロジェクトの進捗状況を管理する際に、特定の期限を過ぎたタスクを強調表示することで、迅速な対応が可能になります。
=IF(DATEVALUE(期限セル) < TODAY(), "期限切れ", "期限内")この関数は、タスクの期限が今日の日付を過ぎている場合に「期限切れ」と表示し、それ以外の場合は「期限内」と表示します。
販売データの分析
販売データを分析する際に、特定の範囲内で売上が目標を達成しているかをチェックすることができます。
=IF(SUM(売上範囲) >= 目標売上, "目標達成", "未達成")この関数は、売上範囲の合計が目標売上を達成している場合に「目標達成」と表示し、それ以下の場合は「未達成」と表示します。
人事管理
従業員のパフォーマンス評価を行う際に、特定の評価基準を満たしているかどうかを確認することができます。
=IF(AND(評価項目1 >= 3, 評価項目2 >= 3), "優秀", "再評価")この関数は、評価項目1と評価項目2が両方とも3以上の場合に「優秀」と表示し、そうでない場合は「再評価」と表示します。
エクセルのIF関数を活用することで、データの範囲指定や条件付き書式設定を駆使し、より効率的で視覚的なデータ管理を実現することができます。これにより、ビジネスの現場で迅速かつ正確な意思決定が可能になります。
まとめ
エクセルのIF関数は、ビジネスシーンや学習において非常に重要なツールです。
本記事では、IF関数の基本的な使い方から始まり、複数条件をチェックする方法、エラー処理、空白セルの活用、VLOOKUP関数との組み合わせ、範囲指定や条件付き書式設定の応用まで、幅広いテクニックを紹介しました。
IF関数を効果的に活用することで、データの精度を高め、効率的なデータ管理や分析が可能となります。条件付き書式設定やVLOOKUP関数との組み合わせにより、複雑なデータベース操作も簡単に行えるようになります。
これにより、日々の業務や学習において、より高い成果を上げることができるでしょう。
ぜひ、本記事を参考にして、エクセルのIF関数をマスターし、ビジネスや学習の現場でその効果を実感してください。あなたのエクセルスキルが向上し、業務効率が一層高まることを願っています。