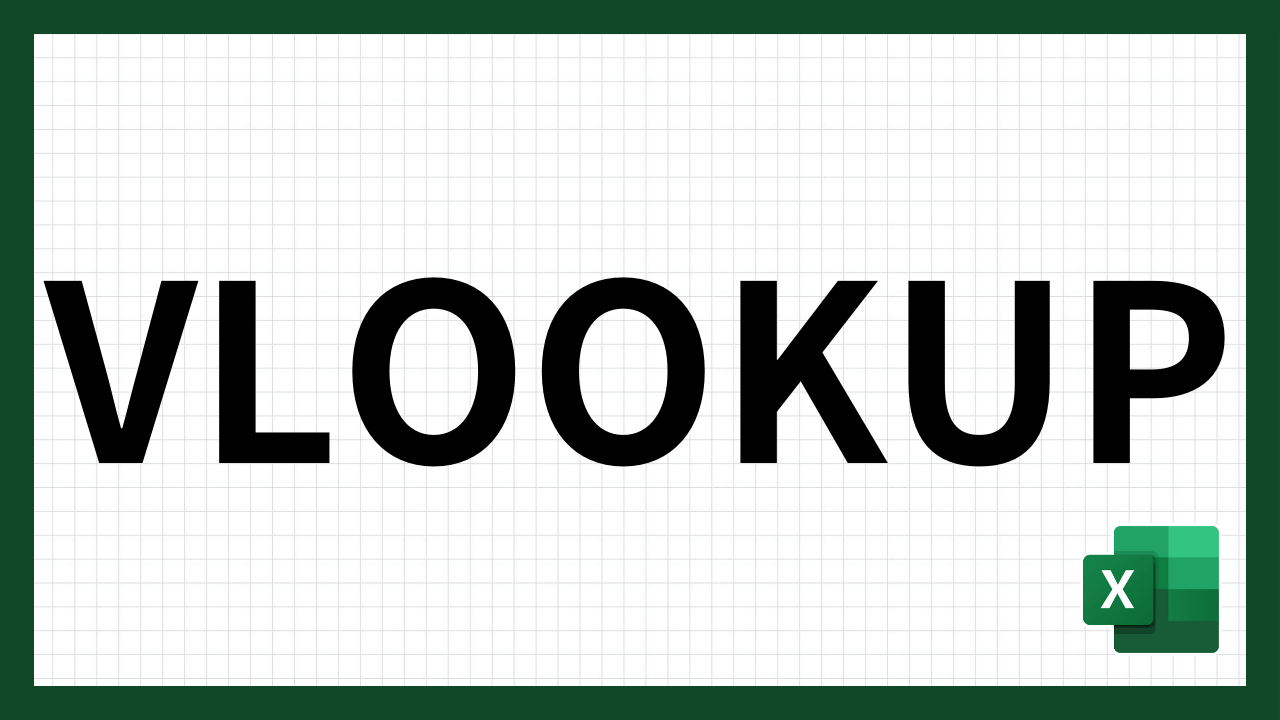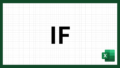ExcelのVLOOKUP関数は、ビジネスの現場から学生の学習まで、幅広い場面で役立つ強力なツールです。特定の条件に基づいてデータを検索し、迅速かつ正確に情報を取得するため、多くのユーザーに愛用されています。
しかし、その使い方やエラー対処法に悩む方も少なくありません。
本記事では、VLOOKUP関数の基本から応用までを徹底解説し、あなたのExcelスキルを一段階アップさせるための情報をお伝えします。
VLOOKUP関数とは?基本の使い方
ExcelのVLOOKUP関数は、指定した値を検索してその値に対応するデータを取得するための強力なツールです。特に大量のデータを効率的に扱う際に非常に有用です。ここでは、VLOOKUP関数の定義と基本的な使い方について解説します。
VLOOKUP関数の定義と基本構文
VLOOKUP関数の基本構文は次の通りです:
VLOOKUP(検索値, 範囲, 列番号, [検索の型])各引数の意味は以下の通りです:
- 検索値: 検索する値。これは特定のセル参照や直接入力された値です。
- 範囲: 検索を行う範囲。通常は複数の行と列からなる範囲です。
- 列番号: 範囲内で返したい値が含まれる列の番号。範囲の最左列を1とカウントします。
- 検索の型: 検索方法を指定します。TRUEは近似一致、FALSEは完全一致を指定します。通常はFALSEを使用します。
具体的な使用例
例えば、社員のデータベースから特定の社員の部署を検索する場合を考えてみましょう。
次のようなデータがあるとします:
| 社員ID | 名前 | 部署 |
| 1001 | 山田太郎 | 営業部 |
| 1002 | 佐藤花子 | 総務部 |
| 1003 | 鈴木一郎 | 技術部 |
ここで、社員IDに基づいて部署を検索するには、次のようにVLOOKUP関数を使用します:
=VLOOKUP(1002, A2:C4, 3, FALSE)この関数は、社員IDが1002である行を検索し、その行の3列目(部署)にある「総務部」を返します。
初心者向けにわかりやすく説明
初めてVLOOKUPを使う人にとって、理解しやすいポイントを以下にまとめます:
- 検索値の指定: 検索したい具体的な値(例えば社員ID)を指定します。セル参照も可能です。
- 範囲の選定: データが含まれる範囲を選びます。範囲の最左列から検索を始めます。
- 列番号の設定: 検索結果として返したいデータがある列の番号を指定します。列番号は範囲の最左列からカウントします。
- 検索の型の選択: 通常はFALSEを指定して完全一致を要求します。近似一致が必要な場合はTRUEを選びます。
例えば、社員IDを入力するセルを「E1」、検索範囲を「A2:C4」、返したい列番号を3にして次のように関数を設定します:
=VLOOKUP(E1, A2:C4, 3, FALSE)これにより、セル「E1」に入力された社員IDに対応する部署が自動的に表示されます。
VLOOKUP関数は、大量のデータを迅速に処理し、必要な情報を素早く取得するための非常に便利なツールです。
ビジネスシーンだけでなく、学生や日常生活でも役立つ場面が多いため、ぜひ活用してみてください。
VLOOKUP関数を活用する場面とは?
VLOOKUP関数は、さまざまなシーンでデータの効率的な検索と抽出に役立つため、ビジネスマンや日常生活でのデータ管理にまで広く活用されています。
以下に具体的な活用例を紹介します。
ビジネスでの活用例(売上データの参照など)
ビジネスシーンでは、VLOOKUP関数を使って大量の売上データから特定の情報を迅速に取得することができます。
例えば、月次売上レポートを作成する際、各店舗の売上データをまとめる必要があります。
このような場合、VLOOKUP関数を使用して特定の店舗の売上を検索し、レポートに反映させることができます。
例:次のような売上データがあるとします。
| 店舗ID | 名前 | 部署 |
| 101 | 東京店 | 500万円 |
| 102 | 大阪店 | 300万円 |
| 103 | 名古屋店 | 400万円 |
「大阪店」の売上を取得するには、以下のようにVLOOKUP関数を使用します。
=VLOOKUP("大阪店", A2:C4, 3, FALSE)これにより、大阪店の売上である「300万円」が取得できます。
日常生活での使い方(家計簿の管理など)
VLOOKUP関数は、日常生活でも役立ちます。例えば、家計簿を管理する際に、特定の支出カテゴリの合計金額を取得することができます。
例:次のような支出データがあるとします。
| 月 | カテゴリ | 金額 |
| 1月 | 食費 | 30,000円 |
| 1月 | 交通費 | 10,000円 |
| 2月 | 食費 | 25,000円 |
| 2月 | 交通費 | 12,000円 |
1月の食費を取得するには、以下のようにVLOOKUP関数を使用します。
=VLOOKUP("食費", A2:C3, 3, FALSE)これにより、1月の食費である「30,000円」が取得できます。
以上のように、VLOOKUP関数はビジネスから日常生活まで幅広く活用できる非常に便利なツールです。これらの活用例を参考に、自分のニーズに合わせてVLOOKUP関数を効果的に使いこなしましょう。
複数条件でのVLOOKUPの使い方
ExcelのVLOOKUP関数は非常に便利ですが、1つの条件に基づいてデータを検索する設計となっています。そのため、複数の条件でデータを検索する場合には、VLOOKUP関数だけでは限界があります。
ここでは、その限界を回避する方法と、INDEX & MATCH関数を組み合わせて複数条件での検索を行う方法について詳しく解説します。
VLOOKUP関数の限界とその回避方法
VLOOKUP関数は、特定の値を1つの条件に基づいて検索し、その値に対応するデータを取得します。
しかし、複数の条件に基づいて検索を行いたい場合、VLOOKUP関数だけでは対応できません。
例えば、次のようなデータがあるとします:
| 社員ID | 部署 | 名前 | 年齢 |
| 1001 | 営業部 | 山田太郎 | 30 |
| 1002 | 総務部 | 佐藤花子 | 25 |
| 1003 | 技術部 | 鈴木一郎 | 35 |
このデータから、「部署が営業部で、名前が山田太郎の社員の年齢」を取得したい場合、VLOOKUP関数だけでは実現が難しいです。
INDEX & MATCH関数との組み合わせ
複数条件での検索を実現するためには、INDEX関数とMATCH関数を組み合わせて使用します。
これにより、VLOOKUP関数の限界を回避し、柔軟にデータを検索することができます。
- INDEX関数: 指定された行と列の交差するセルの値を返します。
- MATCH関数: 指定された条件に一致するデータの位置を返します。
具体例を交えて解説します。
具体例を交えて詳しく解説
上記のデータから「部署が営業部で、名前が山田太郎の社員の年齢」を取得するための手順は次の通りです。
補助列を作成
複数条件を結合した補助列を作成します。例えば、列Dに「部署」と「名前」を結合した値を格納します。
D2セルには次のような式を入力します:
=A2 & B2これをデータ全体にコピーします。
MATCH関数で行番号を取得
「営業部」と「山田太郎」を結合した検索値を使用して、MATCH関数で該当する行番号を取得します。
次のように式を入力します:
=MATCH("営業部山田太郎", D2:D4, 0)INDEX関数でデータを取得:
取得した行番号を使用して、INDEX関数で年齢を取得します。
次のように式を入力します:
=INDEX(C2:C4, MATCH("営業部山田太郎", D2:D4, 0))この結果、「営業部で、名前が山田太郎の社員の年齢」である「30」が返されます。
以上のように、INDEX & MATCH関数を組み合わせることで、複数条件でのデータ検索を柔軟に行うことができます。
この方法を活用することで、Excelのデータ処理をより効率的に行うことが可能になります。ビジネスシーンや学業、日常生活でも役立つこの技を、ぜひマスターしてください。
別シートからのデータ参照方法
ExcelのVLOOKUP関数は、同じシート内だけでなく、別のシートからデータを参照することもできます。これは、データが複数のシートに分散している場合や、特定のデータを管理するためにシートを分けたい場合に非常に便利です。
ここでは、シート間でのVLOOKUPの使い方を解説し、エクセルでのシート参照の基本的な操作手順を説明します。
シート間でのVLOOKUPの使い方
別のシートからデータを参照するためには、VLOOKUP関数の範囲指定にシート名を含める必要があります。基本構文は次の通りです:
=VLOOKUP(検索値, シート名!範囲, 列番号, [検索の型])例えば、あるシート「SalesData」に売上データがあり、別のシート「Summary」で特定の商品IDに基づいて売上情報を取得する場合を考えます。
エクセルでのシート参照の基本
以下に、具体的な操作手順を説明します。
データの準備
「SalesData」シートに以下のようなデータがあるとします。
| 商品ID | 商品名 | 売上 |
| A101 | 商品A | 1,000円 |
| A102 | 商品B | 1,500円 |
| A103 | 商品C | 2,000円 |
「Summary」シートには商品IDを入力するセル(例:B2セル)と、売上を表示するセル(例:C2セル)があります。
VLOOKUP関数の入力
「Summary」シートのC2セルに次のように入力します:
=VLOOKUP(B2, SalesData!A2:C4, 3, FALSE)ここで、「B2」は検索値、「SalesData!A2:C4」は「SalesData」シートの範囲、「3」は列番号、「FALSE」は完全一致を意味します。
結果の確認
「Summary」シートのB2セルに「A102」と入力すると、C2セルには「1,500円」と表示されます。このようにして、別シートからのデータ参照が実現できます。
別シートからデータを参照するためのVLOOKUP関数の使い方は非常に簡単です。
範囲指定にシート名を含めるだけで、複数のシートにまたがるデータを効率的に検索し、必要な情報を迅速に取得することができます。様々な場面でのデータ管理に役立つこの技を、ぜひ活用してみてください。
VLOOKUP関数のエラー対策法
ExcelのVLOOKUP関数を使用する際に、よく遭遇するエラーや問題には#N/Aエラー、データが反映されない、複数一致の処理方法などがあります。
これらのエラーの原因と対処法を理解し、適切に対応することで、VLOOKUP関数をより効果的に使用できます。ここでは、それぞれのエラーについて詳しく解説します。
#N/Aエラーの原因と対処法
#N/Aエラーは、VLOOKUP関数を使用している際によく発生するエラーです。
これは、指定した検索値が範囲内に見つからない場合に表示されます。原因と対処法を以下にまとめます。
原因
- 検索値が範囲内に存在しない:検索値が指定した範囲内に存在しない場合に発生します。
- データの形式の違い:検索値と範囲内のデータの形式が一致していない場合に発生します。例えば、検索値が数値で範囲内のデータが文字列の場合など。
- 不完全一致:VLOOKUP関数の検索の型がTRUE(近似一致)に設定されている場合に発生しやすいです。
対処法
- 検索値の確認:検索値が範囲内に正しく存在するか確認します。
- データ形式の統一:検索値と範囲内のデータの形式を一致させます。数値と文字列の違いに注意しましょう。
- 検索の型の設定:検索の型をFALSE(完全一致)に設定します。
例
=IFERROR(VLOOKUP(A2, B2:D10, 2, FALSE), "データが見つかりません")この式では、#N/Aエラーが発生した場合に「データが見つかりません」と表示します。
データが反映されない時の確認ポイント
VLOOKUP関数を使用しても期待するデータが反映されない場合、いくつかの確認ポイントがあります。
- 範囲の指定:範囲が正しく指定されているか確認します。範囲内に検索値が含まれているか、範囲が適切に設定されているか確認します。
- 列番号の指定:返したい値が含まれる列番号が正しく指定されているか確認します。範囲の最左列を1として数えます。
- データの一致:検索値と範囲内のデータが一致しているか確認します。特に数値と文字列の違いに注意します。
- セル参照の固定:範囲が動的に変わる場合、セル参照を固定します。例えば、範囲の指定を$B$2:$D$10とすることで固定できます。
例
=VLOOKUP(A2, $B$2:$D$10, 2, FALSE)複数一致の処理方法とその問題点
VLOOKUP関数は最初に一致した値を返すため、複数の一致がある場合には最初の一致のみを返します。このため、複数一致の処理には工夫が必要です。
問題点
- 最初の一致のみを返す:複数の一致があっても最初の一致のみを返すため、他の一致は無視されます。
- データの重複:データが重複している場合、正しい結果が得られない可能性があります。
対処法
- データの整理:データを重複しないように整理します。重複が発生しないようにデータの一意性を保つことが重要です。
- 他の関数との組み合わせ:INDEX関数とMATCH関数を組み合わせることで、複数条件での一致を処理できます。
例
=INDEX(D2:D10, MATCH(1, (B2:B10=A2)*(C2:C10="条件"), 0))この式は、複数条件に一致するデータを取得するためにINDEXとMATCHを組み合わせています。
配列数式として入力する場合、Ctrl + Shift + Enterを押します。
以上のように、VLOOKUP関数を使用する際のエラー対策法を理解し、適切に対処することで、Excelでのデータ検索をより効果的に行うことができます。
これらのポイントを押さえて、VLOOKUP関数を活用しましょう。
IF関数との組み合わせ技
ExcelのVLOOKUP関数は、データの検索と取得に非常に便利ですが、IF関数と組み合わせることでさらに高度なデータ分析や処理が可能になります。
このセクションでは、IF関数とVLOOKUP関数の組み合わせによる応用技を解説し、実際のビジネスシーンでの使用例や実用的なスクリプトを紹介します。
IF関数とVLOOKUP関数の組み合わせによる応用技
IF関数は、条件に基づいて異なる結果を返すために使用される非常に柔軟な関数です。VLOOKUP関数と組み合わせることで、データ検索の条件分岐やエラーハンドリングを行うことができます。
基本構文
IF(条件, TRUEの場合, FALSEの場合)組み合わせの例
IF(ISNA(VLOOKUP(検索値, 範囲, 列番号, FALSE)), "データなし", VLOOKUP(検索値, 範囲, 列番号, FALSE))この式は、VLOOKUP関数が#N/Aエラーを返した場合に「データなし」と表示し、正常にデータが見つかった場合にはそのデータを返します。
実際のビジネスシーンでの使用例
例1:在庫管理システム
在庫管理において、特定の商品が在庫切れかどうかをチェックする場合にIF関数とVLOOKUP関数を組み合わせます。
データ例
| 商品ID | 商品名 | 在庫数 |
| A101 | 商品A | 50 |
| A102 | 商品B | 0 |
| A103 | 商品C | 20 |
式
=IF(VLOOKUP("A102", A2:C4, 3, FALSE)=0, "在庫切れ", "在庫あり")この式は、商品ID「A102」の在庫数をチェックし、在庫が0であれば「在庫切れ」、そうでなければ「在庫あり」と表示します。
例2:顧客ランクの判定
顧客の購入金額に基づいて、ランクを判定する場合にも応用できます。
データ例
| 顧客ID | 購入金額 |
| 1001 | 50,000 |
| 1002 | 150,000 |
| 1003 | 30,000 |
式
=IF(VLOOKUP("1002", A2:B4, 2, FALSE)>=100000, "ゴールド", "シルバー")この式は、顧客ID「1002」の購入金額をチェックし、100,000円以上であれば「ゴールド」、それ以下であれば「シルバー」と判定します。
実用的なスクリプトの紹介
ビジネスシーンでよく使われるIF関数とVLOOKUP関数の組み合わせスクリプトをいくつか紹介します。
価格の適用割引チェック
=IF(VLOOKUP(A2, 商品データ!A2:C10, 3, FALSE)>=1000, VLOOKUP(A2, 商品データ!A2:C10, 3, FALSE)*0.9, VLOOKUP(A2, 商品データ!A2:C10, 3, FALSE))この式は、特定の商品価格が1,000円以上の場合に10%の割引を適用します。
顧客サポート対応
=IF(VLOOKUP(B2, 顧客データ!A2:D10, 4, FALSE)="VIP", "専任サポート", "通常サポート")この式は、顧客のランクが「VIP」の場合に「専任サポート」、それ以外は「通常サポート」と表示します。
プロジェクトステータス確認
=IF(ISNA(VLOOKUP(A2, プロジェクトデータ!A2:E10, 5, FALSE)), "プロジェクト未登録", VLOOKUP(A2, プロジェクトデータ!A2:E10, 5, FALSE))この式は、特定のプロジェクトが登録されていない場合に「プロジェクト未登録」と表示し、登録されている場合はそのステータスを表示します。
IF関数とVLOOKUP関数を組み合わせることで、より高度なデータ処理が可能となり、ビジネスシーンや日常のデータ管理において大変有用です。
これらの応用技を活用して、Excelの機能を最大限に引き出しましょう。
まとめ
ExcelのVLOOKUP関数は、データ検索と管理において非常に強力なツールです。この記事では、VLOOKUP関数の基本的な使い方から、実際のビジネスシーンでの活用例、複数条件での検索方法、別シートからのデータ参照方法、エラー対策法、そしてIF関数との組み合わせ技まで、幅広く解説しました。
VLOOKUP関数を効果的に利用することで、データ処理の効率が大幅に向上し、ビジネスマンや普段パソコンを使用しない方でも簡単にデータを管理できるようになります。
今回紹介したテクニックを駆使して、Excelの可能性を最大限に引き出し、日常業務などでのデータ管理をさらにスマートにしていきましょう。