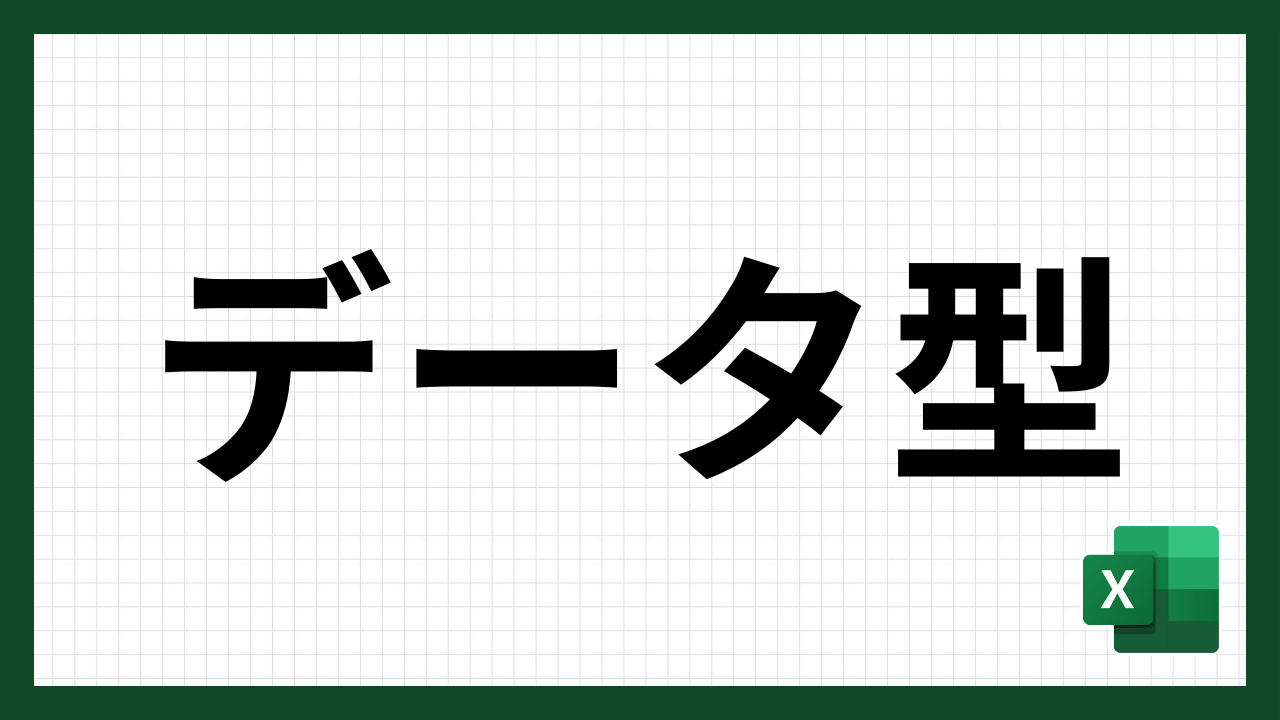Excelは、データの管理と分析において非常に強力なツールです。
しかし、その力を最大限に引き出すためには、データ型の理解が不可欠です。
データ型は、セルに入力されたデータの種類を定義し、そのデータがどのように扱われるかを決定します。
正しいデータ型を使用することで、データの整合性を保ち、効率的に作業を進めることができます。本記事では、Excelのデータ型について詳しく解説し、その確認方法、変更方法、そして実際のビジネスや学生生活での活用例を紹介します。
これからExcelを学び始める学生や普段パソコンをあまり触らない方でも、この記事を読めばデータ型の基礎を理解し、Excelをもっと効果的に使いこなせるようになります。
データ型とは何か?
データ型は、Excelにおいてデータがどのように処理されるかを決定する重要な要素です。
Excelでは、セルに入力された値が異なるデータ型に分類され、それに応じて異なる動作や処理が行われます。データ型の理解は、正確なデータ分析やエラーの防止に欠かせません。
データ型の基本概念
データ型とは、コンピュータプログラムにおけるデータの種類や性質を示すものです。
Excelでは、セルに入力されたデータがどのように扱われるかを指定するためにデータ型が使用されます。たとえば、数値として扱うべきデータや文字列として扱うべきデータ、日付や時刻として認識されるべきデータなどがあります。
データ型を正しく理解し設定することは、データの正確性と一貫性を保つために非常に重要です。
誤ったデータ型を使用すると、計算やデータ処理が期待通りに行われず、エラーや不整合が生じる可能性があります。
代表的なデータ型
Excelでは、主に以下のようなデータ型が使用されます。
文字列(Text)
文字列型のデータは、テキストとして認識されます。名前、住所、製品コードなどが該当します。文字列は数値と異なり、計算の対象にはなりません。
数値(Number)
数値型のデータは、数値として認識され、計算や統計処理に使用されます。販売数、価格、数量などが該当します。数値型には整数や小数が含まれます。
日付(Date)
日付型のデータは、日付として認識され、日付計算やスケジュール管理に使用されます。YYYY/MM/DDやMM/DD/YYYYなどの形式で入力されます。
Excelは日付をシリアル値として内部的に管理しており、これにより日付の加減算が可能になります。
時刻(Time)
時刻型のデータは、時刻として認識され、時間計算に使用されます。HH:MM
形式で入力され、時間の差分計算などが行えます。
通貨(Currency)
通貨型のデータは、金額として認識され、金額計算に使用されます。数値に通貨記号が付加される形式です。
パーセンテージ(Percentage)
パーセンテージ型のデータは、百分率として認識され、割合の計算に使用されます。数値を100で割った結果として表示されます。
データ型の重要性
データ型の設定は、Excelの機能を最大限に活用するための基本です。適切なデータ型を使用することで、正確な計算やデータ処理が可能になり、エラーの発生を防ぐことができます。
また、データ型の違いにより、データの表示形式や計算結果が異なるため、データの一貫性と整合性を保つためにも重要です。
次のセクションでは、Excelでのデータ型の確認方法について詳しく解説します。データ型を正しく設定し、管理する方法を学ぶことで、Excelの活用が一層効果的になるでしょう。
Excelでのデータ型の確認方法
データ型の確認は、Excelを効果的に使用するための基本的なスキルです。特に大量のデータを扱う際には、データ型を正確に把握することが重要です。ここでは、データ型の確認方法をステップバイステップで説明し、便利なショートカットやツールを紹介します。
ステップバイステップでデータ型を確認する方法
- セルの選択
まず、確認したいデータが入力されているセルを選択します。一つのセルでも複数のセルでも構いません。 - ホームタブの「表示形式」グループを確認
選択したセルのデータ型は、Excelのリボンのホームタブにある「表示形式」グループで確認できます。ここには、選択したセルの現在のデータ型(一般、数値、通貨、日付など)が表示されます。 - 右クリックメニューの「セルの書式設定」
セルを右クリックし、表示されるコンテキストメニューから「セルの書式設定」を選択します。開かれたダイアログボックスの「表示形式」タブで、選択したセルの詳細なデータ型を確認できます。
「Ctrl」+「1」キーを押すことで、直接「セルの書式設定」ダイアログボックスを開くことができます。これにより、データ型の確認と変更がスムーズに行えます。
データ型の確認に役立つツールとショートカット
- ショートカットキー「Ctrl」+「Shift」+「~」
セルの表示形式を「一般」に変更し、現在のデータ型を簡単に確認できます。 - ステータスバーの利用
Excelのウィンドウの下部にあるステータスバーには、選択したセルのデータ型に関する情報が表示されることがあります。特に数値データの合計や平均を確認するのに便利です。 - 数式バーの活用
選択したセルの内容は、Excelの上部にある数式バーにも表示されます。ここでデータの具体的な形式(数値、テキスト、数式など)を視覚的に確認できます。
データ型の確認の重要性
データ型を正しく確認することで、データの整合性を保つことができます。例えば、数値データがテキスト形式で入力されていると、計算や集計に誤りが生じる可能性があります。
データ型を定期的に確認し、必要に応じて修正することで、データ処理の効率と正確性が向上します。
次のセクションでは、Excelでのデータ型の変更方法について詳しく解説します。データ型の変更に関する具体的な手順を学ぶことで、より柔軟にデータを管理できるようになるでしょう。
データ型の変更方法
Excelでは、データが正確に処理されるために、セルや範囲のデータ型を適切に設定することが非常に重要です。ここでは、セルや範囲のデータ型を変更する基本手順と、具体的な変更例を紹介します。
セルや範囲のデータ型を変更する基本手順
- セルや範囲を選択する
まず、データ型を変更したいセルや範囲を選択します。変更したい部分をドラッグして選択するか、Ctrlキーを押しながら複数のセルをクリックして選択します。 - 右クリックして「セルの書式設定」を選択
選択したセルや範囲を右クリックし、表示されるコンテキストメニューから「セルの書式設定」を選択します。 - 「表示形式」タブを選択
「セルの書式設定」ダイアログボックスが開いたら、「表示形式」タブを選択します。ここで、さまざまなデータ型のオプションが表示されます。 - 希望のデータ型を選択
「表示形式」タブで、数値、文字列、日付、通貨、パーセンテージなど、希望するデータ型を選択します。各データ型にはさらに詳細な設定が可能なオプションがあり、必要に応じて調整します。 - 「OK」をクリックして変更を適用
希望するデータ型を選択したら、「OK」をクリックして変更を適用します。これで、選択したセルや範囲のデータ型が変更されます。
データ型変更の具体例
文字列から数値への変更
例えば、セルに入力された「123」という値が文字列として認識されている場合、数値として処理するためにはデータ型を変更する必要があります。
上記の手順で「数値」を選択することで、文字列データが数値データに変換され、計算や集計に利用できるようになります。
数値から日付への変更
数値として入力された「44204」という値を日付として表示したい場合、同様に「セルの書式設定」ダイアログボックスを開き、「日付」を選択します。
これにより、44204という数値が「2021/01/01」といった日付形式に変換されます。
日付から文字列への変更
日付として入力された「2021/01/01」を文字列として扱いたい場合は、「表示形式」タブで「文字列」を選択します。
これにより、日付データが文字列データに変換され、日付特有の計算やフォーマットから独立して処理されます。
データ型変更の重要性
データ型の変更は、Excelでのデータ処理において非常に重要な役割を果たします。
適切なデータ型を設定することで、データの整合性と正確性を保つことができ、さまざまなデータ操作や分析をスムーズに行うことができます。特に、ビジネスデータや学術データを扱う際には、データ型の管理が不可欠です。
次のセクションでは、複数のセルや範囲に対して一括でデータ型を変更する方法について解説します。効率的にデータ型を管理するためのテクニックを学び、Excelの活用をさらに深化させましょう。
データ型の一括変更
Excelでは、多数のセルのデータ型を一括で変更する機能があり、これにより効率的にデータを管理できます。特に、大量のデータを扱うビジネスパーソンや学生にとって、この機能は時間と労力を大幅に節約する手助けとなります。
ここでは、データ型を一括で変更する方法と、それを実現するための便利な機能やツールを紹介します。
多数のセルのデータ型を一括で変更する方法
- セルや範囲を選択する
変更したいデータが入力されているセルや範囲を選択します。全体を選択する場合は、シートの左上隅にある全選択ボタンをクリックするか、Ctrl + Aキーを押します。 - 「セルの書式設定」を開く
選択範囲を右クリックし、表示されるコンテキストメニューから「セルの書式設定」を選択します。または、選択範囲を指定した状態でCtrl + 1キーを押して、「セルの書式設定」ダイアログボックスを開きます。 - 表示形式を選択する
「セルの書式設定」ダイアログボックスで「表示形式」タブをクリックします。ここで、変更したいデータ型(一般、数値、通貨、日付、文字列など)を選択し、詳細設定を行います。 - 設定を適用する
希望するデータ型を選択し、必要な設定を行ったら「OK」をクリックして設定を適用します。選択範囲全体に対して一括でデータ型が変更されます。
一括変更に役立つExcelの機能やツール
書式のコピー/貼り付け
書式のコピー(Ctrl + C)と貼り付け(Ctrl + Alt + V、そして「書式」を選択)を使用すると、一度設定したデータ型を他のセルや範囲に迅速に適用できます。
条件付き書式
条件付き書式を使用して、特定の条件に基づいてセルの書式を自動的に変更することができます。
これにより、特定のデータ範囲に対して自動的に適切なデータ型を適用することが可能です。
データツールの使用
「データ」タブにある「テキストを列に分割」機能を使用すると、データのインポート時に特定のデータ型を適用することができます。
これにより、大量のデータをインポートする際にも正確なデータ型を設定できます。
VBA(Visual Basic for Applications)スクリプト
より高度な操作が必要な場合は、VBAを使用してデータ型を自動的に変更するマクロを作成できます。これにより、特定の条件に基づいてデータ型を一括変更するプロセスを自動化できます。
一括変更の利便性
データ型を一括で変更することは、Excelでのデータ管理を大幅に効率化するための重要なスキルです。特に、大量のデータを扱う場合、手動で一つ一つのセルを変更するのは現実的ではありません。
上述の手法やツールを活用することで、迅速かつ正確にデータ型を管理し、データの整合性と一貫性を保つことができます。
次のセクションでは、データ型の変換に使用できる便利な関数について詳しく解説します。これにより、より柔軟にデータ型を操作し、Excelでのデータ処理能力を向上させることができるでしょう。
データ型の変換に使える関数
Excelでは、データ型の変換に役立つさまざまな関数が用意されています。これらの関数を活用することで、データの整合性を保ちつつ、効率的にデータを操作できます。ここでは、データ型の変換に使用できる主要な関数を紹介し、その具体的な活用方法について解説します。
主要な関数の紹介
TEXT関数
概要:数値や日付を指定した形式の文字列に変換します。
使用例:
=TEXT(A1, "yyyy-mm-dd")これは、セルA1の日付を「2023-06-13」の形式で表示します。
VALUE関数
概要:文字列を数値に変換します。数値として計算に使用したい文字列に対して使用します。
使用例:
=VALUE(A1)これは、セルA1の文字列「123」を数値123に変換します。
DATE関数
概要:年、月、日を指定して日付を生成します。異なるセルに分かれた年、月、日のデータを一つの日付としてまとめる際に使用します。
使用例:
=DATE(2023, 6, 13)これは、2023年6月13日の日付を生成します。
TIME関数
概要:時、分、秒を指定して時刻を生成します。異なるセルに分かれた時、分、秒のデータを一つの時刻としてまとめる際に使用します。
使用例:
=TIME(14, 30, 0)これは、14時30分の時刻を生成します。
CONVERT関数
概要:単位を変換します。例えば、インチをセンチメートルに変換するなど、異なる単位間の変換に使用します。
使用例:
=CONVERT(10, "in", "cm")これは、10インチをセンチメートルに変換します。
TEXTJOIN関数
概要:複数のセルの値を一つの文字列として結合します。指定した区切り文字を使用して複数のセルを結合する際に使用します。
使用例:
=TEXTJOIN(", ", TRUE, A1:A3)これは、範囲A1からA3のセルの値を「, 」で区切って一つの文字列に結合します。
関数の具体的な活用法
日付データの変換と表示
日付を異なる形式で表示する場合、TEXT関数が非常に有効です。例えば、日付データを「yyyy-mm-dd」の形式で表示することで、データの統一感を保ちやすくなります。
文字列から数値への変換
データインポート時に数値が文字列として読み込まれてしまうことがあります。VALUE関数を使用してこれらの文字列を数値に変換し、計算や集計に使用できるようにします。
年、月、日から日付の生成
異なるセルに分かれている年、月、日をまとめて日付データに変換する場合、DATE関数を使用します。これにより、年、月、日を一つの日付として扱うことができます。
異なる単位間の変換
CONVERT関数を使用することで、異なる単位間の変換を簡単に行えます。例えば、製品の寸法を異なる単位で表示する際に便利です。
テキストの結合と整形
TEXTJOIN関数を使用して、複数のセルの値を一つの文字列として結合し、リストやレポートの形式を整えます。これにより、データの見栄えが向上し、情報をわかりやすく提示できます。
これらの関数を駆使することで、Excelでのデータ型変換がスムーズになり、データの整合性と効率的な管理が実現できます。
次のセクションでは、データ型の検出とエラーの修正方法について詳しく解説します。
データ型の検出とエラーの修正
Excelでデータを扱う際に、データ型の誤りが原因で計算やデータ処理にエラーが発生することがあります。
データ型の誤りを迅速に検出し、適切に修正することは、データの正確性と効率性を保つために非常に重要です。ここでは、データ型の誤りを検出する方法と、エラーの原因とその解決方法について解説します。
データ型の誤りを検出する方法
条件付き書式を利用する
条件付き書式を使用して、特定のデータ型のセルをハイライトできます。例えば、数値であるべきセルがテキスト形式になっている場合、そのセルを条件付き書式で色付けすることで視覚的に検出できます。
使用例:「ホーム」タブ → 「条件付き書式」 → 「新しいルール」 → 「数式を使用して、書式設定するセルを決定」 → 数式に =ISTEXT(A1) と入力し、書式を設定。
エラーチェック機能を活用する
Excelにはエラーチェック機能があり、セルに入力されたデータの型の誤りを自動的に検出して通知します。セルの右上に表示されるエラーインジケーター(三角形)を確認することで、エラーの詳細を確認できます。
データの整合性を確認する
データ整合性を確認するために、データ検証機能を使用します。例えば、特定の範囲に数値のみを入力するルールを設定することで、誤ったデータ型の入力を防止できます。
使用例:「データ」タブ → 「データツール」グループ → 「データの入力規則」 → 「設定」タブで「数値」を選択。
データ型エラーの原因と解決方法
原因: テキストとして入力された数値
解決方法: VALUE関数を使用して、テキスト形式の数値を数値形式に変換します。
使用例:
=VALUE(A1)または、「データ」タブ → 「テキストを列に分割」機能を使用して、データの形式を変更します。
原因: 不適切な日付形式
解決方法: DATEVALUE関数やTEXT関数を使用して、日付形式を正しく変換します。
使用例:
=DATEVALUE(A1)または =TEXT(A1, “yyyy-mm-dd”)
原因: 不一致なデータ形式
解決方法: 一貫したデータ形式を適用するために、範囲選択後に「セルの書式設定」で一括変更を行います。また、VBAスクリプトを利用して自動化することも可能です。
原因: セルの書式設定ミス
解決方法: セルの書式設定を正しく適用することで解決します。セルを右クリックし、「セルの書式設定」を選択して、適切なデータ型を設定します。
原因: 自動変換の誤り
解決方法: Excelが自動でデータ型を変換してしまうことがあります。特に先頭にゼロがついた数値がテキストとして扱われる場合、数値データの形式を「文字列」として設定することで解決します。
また、数値として扱う場合は、VALUE関数を使用してゼロを保ったまま数値に変換します。
データ型エラーの修正の重要性
データ型エラーを早期に検出し、適切に修正することで、データの正確性と信頼性を確保できます。これにより、データ分析や報告書の作成がスムーズに進み、ビジネス上の意思決定がより効果的になります。
エラー検出と修正のスキルを身につけることで、Excelの操作がさらに洗練され、業務効率の向上に貢献できるでしょう。
次のセクションでは、実際のビジネスや学生生活でのデータ型の活用事例を紹介します。実践的な例を通じて、データ型の重要性とその応用方法を深く理解していきましょう。
実践:データ型の活用事例
データ型の適切な活用は、ビジネスや学生生活において、データ処理や分析を効率的かつ正確に行うために非常に重要です。ここでは、実際のビジネスシーンや学習におけるデータ型の使用例を紹介し、データ型を適切に活用することで得られるメリットについて解説します。
ビジネスにおける使用例
売上データの管理
使用例: 売上データを管理する際、数値型を適用することで、売上金額の合計や平均、最大値、最小値を簡単に計算できます。また、日付型を使用して売上日を記録し、月別や年別の売上を分析することができます。
メリット: データ型を正しく設定することで、売上データの整合性が保たれ、迅速な集計と分析が可能になります。これにより、経営戦略の立案や市場動向の把握がスムーズに行えます。
在庫管理
使用例: 商品コードを文字列型、数量を数値型、入庫日や出庫日を日付型として管理します。これにより、在庫の正確な追跡と管理が可能になります。
メリット: 在庫データの正確性が向上し、過剰在庫や品切れのリスクを減少させることができます。また、在庫の回転率や最適な発注時期を分析する際にも役立ちます。
顧客データの管理
使用例: 顧客名を文字列型、電話番号を文字列型、購入履歴の日付を日付型として管理します。これにより、顧客情報の整理がしやすくなり、マーケティング活動の効果測定にも役立ちます。
メリット: 顧客データの整合性が保たれることで、ターゲットマーケティングや顧客関係管理(CRM)の精度が向上します。
学習における使用例
研究データの分析
使用例: 実験データや調査データを適切なデータ型に設定し、数値データの分析や日付データの時系列分析を行います。
メリット: 正確なデータ分析が可能になり、研究結果の信頼性が向上します。また、データの視覚化により、研究の進捗状況や成果を効果的に報告できます。
スケジュール管理
使用例: 学習スケジュールや提出期限を日付型で管理し、各タスクの進捗を追跡します。
メリット: 学習スケジュールの整合性が保たれ、効率的な時間管理が可能になります。これにより、タスクの遅延を防ぎ、計画的な学習が進められます。
データ型の適切な活用によるメリット
- データの正確性と一貫性の向上:データ型を適切に設定することで、データの整合性が保たれ、誤りや不整合を防ぐことができます。
- 効率的なデータ処理:正しいデータ型を使用することで、計算や集計、分析の処理がスムーズに行え、作業効率が向上します。
- データの視覚化と報告:データ型を活用してデータを整然と管理することで、グラフやレポートの作成が容易になり、データの視覚化が効果的に行えます。
- 意思決定のサポート:正確で一貫性のあるデータに基づく分析結果は、経営戦略や学習計画の立案など、重要な意思決定のサポートとなります。
データ型の理解と適切な活用は、Excelを効果的に使用するための基本です。
ビジネスや学習において、データ型を正しく設定し管理することで、データ処理の効率化と精度の向上を図りましょう。
まとめ
Excelのデータ型についての理解と適切な活用は、データの正確性と効率性を保つために不可欠です。
本記事では、データ型の基本概念から確認方法、変更方法、一括変更、関数を使った変換、エラーの検出と修正、そして実際の活用事例までを詳しく解説しました。
データ型を正しく設定することで、データの整合性を保ち、効率的なデータ処理が可能になります。また、データ型の誤りを早期に検出し、修正するスキルを身につけることで、データ分析の精度が向上し、ビジネスや学習の成果を最大限に引き出すことができます。
Excelのデータ型をマスターすることで、データ管理と分析の力を大幅に向上させ、よりスマートな業務や学習の実現を目指しましょう。