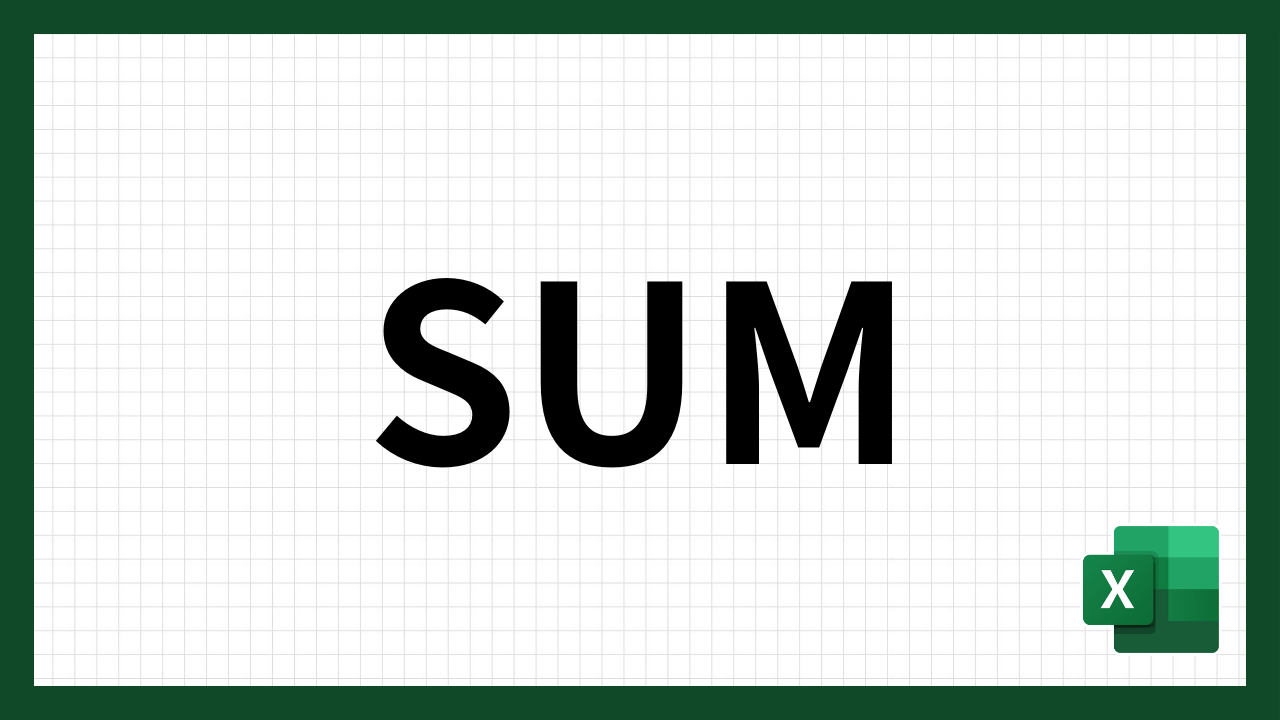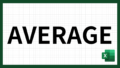SUM関数とは?その基本と読み方
エクセルの中で最も基本的かつよく使われる関数の一つが「SUM関数」です。
SUM関数は、指定した範囲内の数値を合計するための関数であり、ビジネスマンから学生、そして普段あまりパソコンを使わない方にとっても非常に便利なツールです。
SUM関数の定義と基本的な使い方
SUM関数の定義は非常にシンプルです。エクセルのセルに「=SUM(範囲)」と入力することで、その範囲内にある数値を全て合計することができます。
例えば、A1からA5までのセルの数値を合計したい場合、セルに「=SUM(A1)」と入力します。
基本的な使い方は以下の通りです:
- セルを選択:合計結果を表示したいセルを選択します。
- SUM関数を入力:選択したセルに「=SUM(」と入力します。
- 範囲を指定:マウスを使って合計したい数値が入っているセル範囲をドラッグするか、手動で範囲を入力します(例:「A1」)。
- エンターキーを押す:最後にエンターキーを押すと、指定した範囲の数値が合計され、その結果が表示されます。
「SUM」は英語で「合計」を意味する単語です。読み方は「サム」と発音します。この読み方を覚えることで、エクセルの他の英語ベースの関数名も理解しやすくなります。
覚え方としては、「SUM」は「Summation(合計)」の略であると考えると良いでしょう。これは、数学でよく使われる記号「Σ(シグマ)」とも関連付けられ、数値の合計を求めるという同じ意味を持っています。
足し算の基本操作
SUM関数を使うことで、簡単に足し算を行うことができます。例えば、複数のセルに入力された数値を一度に合計することができます。これにより、手動で数値を一つずつ足し合わせる手間を省くことができ、正確かつ迅速に結果を得ることができます。
以下に、具体的な例を示します:
- 例1:セルA1からA3にそれぞれ「10」「20」「30」という数値が入力されている場合、セルA4に「=SUM(A1)」と入力すると、結果は「60」になります。
- 例2:数値が連続していない場合、例えばセルA1とセルA3の数値を合計したい場合は、「=SUM(A1, A3)」と入力します。
これらの基本操作をマスターすることで、日々の業務や学習において、効率的に数値の管理や計算を行うことができるようになります。
SUM関数は非常に強力なツールであり、その使い方を理解することでエクセルの操作が格段に楽になります。
SUM関数の基本的な使い方:ステップバイステップガイド
エクセルのSUM関数は、数値の合計を求めるための基本的なツールです。
ここでは、SUM関数の使い方をステップバイステップで解説します。
初心者でも簡単に理解できるように、具体的な手順を紹介します。
セル範囲を指定して合計を計算する方法
- セルを選択する: 合計を表示したいセルをクリックして選択します。
- SUM関数を入力する: 選択したセルに「=SUM(」と入力します。
- 範囲を指定する: マウスを使って、合計したい数値が入っているセル範囲をドラッグします。例えば、A1からA5までのセルを合計する場合は、「A1」と範囲を指定します。
- エンターキーを押す: 範囲を指定したらエンターキーを押して確定します。これで指定した範囲の数値が合計され、選択したセルに表示されます。
数値を直接入力して合計を計算する方法
- セルを選択する: 合計を表示したいセルをクリックして選択します。
- SUM関数を入力する: 選択したセルに「=SUM(」と入力します。
- 数値を直接入力する: 合計したい数値をカンマで区切って入力します。例えば、「=SUM(10, 20, 30)」のように入力します。
- エンターキーを押す: 数値を入力したらエンターキーを押して確定します。これで入力した数値が合計され、選択したセルに表示されます。
ショートカットキーで素早くSUM関数を使用する方法
- セルを選択する: 合計を表示したいセルをクリックして選択します。
- ショートカットキーを使用する: キーボードの「Alt」キーを押しながら「=」キーを押します。これにより、自動的に隣接する数値の範囲が選択されます。
- 範囲を確認する: エクセルが自動的に選択した範囲を確認し、必要に応じて修正します。
- エンターキーを押す: 範囲が正しいことを確認したらエンターキーを押して確定します。これで選択した範囲の数値が合計され、選択したセルに表示されます。
以上のステップをマスターすることで、エクセルのSUM関数を使って効率的に数値の合計を計算することができます。
特にビジネスマンや学生の皆さんにとって、これらの基本的な操作を習得することは、日常業務や学習において非常に役立つでしょう。
SUM関数を使いこなして、エクセル作業をスムーズに進めてください。
SUM関数で引き算や掛け算を行う方法
エクセルのSUM関数は、単に数値を合計するだけでなく、引き算や掛け算と組み合わせることで、より複雑な計算を簡単に行うことができます。
ここでは、SUM関数を使った引き算と掛け算の具体的な方法を紹介します。
SUM関数と引き算の組み合わせ方法
SUM関数自体は合計を求める関数ですが、他の算術演算子と組み合わせることで引き算も行うことができます。例えば、特定の範囲の合計から別の数値を引く場合には、次のようにします。
- セルを選択する: 結果を表示したいセルをクリックして選択します。
- SUM関数を入力する: 「=SUM(A1) – B1」のように入力します。ここで、A1からA5の合計からB1の値を引きます。
- エンターキーを押す: 数式を入力したらエンターキーを押して確定します。これでA1からA5の合計からB1の値が引かれた結果が表示されます。
SUM関数と掛け算の組み合わせ方法
同様に、SUM関数と掛け算を組み合わせることも可能です。例えば、特定の範囲の合計に対して一定の倍率を掛けたい場合には、次のようにします。
- セルを選択する: 結果を表示したいセルをクリックして選択します。
- SUM関数を入力する: 「=SUM(A1) * B1」のように入力します。ここで、A1からA5の合計にB1の値を掛けます。
- エンターキーを押す: 数式を入力したらエンターキーを押して確定します。これでA1からA5の合計にB1の値が掛けられた結果が表示されます。
実際の例を用いた具体的な手順
具体的な例を挙げて、さらに詳しく見てみましょう。
例1:売上合計からコストを引く
- セルの設定:
- A1からA5に各商品の売上を入力します。
- B1に総コストを入力します。
- 数式の入力:
- C1に「=SUM(A1) – B1」と入力します。
- 結果:
- C1には、売上合計から総コストを引いた純利益が表示されます。
例2:売上合計に消費税を掛ける
- セルの設定:
- A1からA5に各商品の売上を入力します。
- B1に消費税率(例えば0.10)を入力します。
- 数式の入力:
- C1に「=SUM(A1) * (1 + B1)」と入力します。
- 結果:
- C1には、売上合計に消費税を加えた合計金額が表示されます。
SUM関数は単なる合計計算のツールとしてだけでなく、他の算術演算と組み合わせることで、より複雑な計算を効率的に行うことができます。
引き算や掛け算を組み合わせたSUM関数の活用法をぜひ試してみてください。
SUM関数の応用技:知っておきたい種類と使い方
エクセルのSUM関数は、単純な合計計算にとどまらず、さまざまな応用技を駆使することで、データの分析や処理を効率的に行うことができます。ここでは、条件付きSUM関数(SUMIF, SUMIFS)の使い方、複数シート間の合計を求める方法、便利なエラー処理のテクニックについて詳しく解説します。
条件付きSUM関数(SUMIF, SUMIFS)の使い方
条件付きSUM関数は、特定の条件を満たすセルの合計を求める際に非常に便利です。SUMIF関数とSUMIFS関数は、それぞれ以下のように使用します。
SUMIF関数の使い方
基本構文: =SUMIF(範囲, 条件, 合計範囲)
例: セルA1からA10に数値があり、セルB1からB10に条件となるデータがあるとします。条件「りんご」に該当する数値の合計を求める場合:
=SUMIF(B1:B10, "りんご", A1:A10)SUMIFS関数の使い方
基本構文: =SUMIFS(合計範囲, 条件範囲1, 条件1, 条件範囲2, 条件2, ...)
例: 複数の条件に基づく合計を求める場合、例えば、セルA1からA10に数値があり、セルB1からB10に条件1のデータ、セルC1からC10に条件2のデータがあるとします。条件「りんご」かつ「大きい」に該当する数値の合計を求める場合:
=SUMIFS(A1:A10, B1:B10, "りんご", C1:C10, "大きい")複数シート間の合計を求める方法
エクセルで複数シートにまたがるデータの合計を求める場合もSUM関数は役立ちます。例えば、シート1からシート3のA1セルにある値を合計する場合、次のように入力します。
基本構文: =SUM(シート1!A1, シート2!A1, シート3!A1)
また、範囲指定で複数シートの同じセルを一度に合計することもできます。
例: =SUM(シート1:シート3!A1)
これにより、シート1からシート3までのA1セルの合計が算出されます。
便利なエラー処理のテクニック
エクセルでは、数式エラーが発生することがあります。
エラーが発生した場合に表示されるメッセージを見やすくしたり、特定の値を返すようにしたりするために、以下のようなエラー処理テクニックを活用します。
IFERROR関数の使い方
- 基本構文:
=IFERROR(値, エラーの場合の値) - 例: SUM関数を使用した際にエラーが発生した場合に、0を返すように設定する場合:
=IFERROR(SUM(A1:A10), 0)
これにより、A1からA10の合計が計算されますが、エラーが発生した場合には0が表示されます。
このようなエラー処理を加えることで、表計算の信頼性と可読性が向上します。
SUM関数の応用技を習得することで、エクセルをより効果的に活用できるようになります。
条件付きSUM関数を使えば、特定の条件に基づいたデータの合計が簡単に求められ、複数シート間の合計を求めることでデータ集計の効率が向上します。
さらに、エラー処理のテクニックを活用することで、表計算の正確性を維持しながら、業務や学習の生産性を高めることができます。
SUM関数使用時のコツとよくあるミスの回避法
エクセルのSUM関数を効率的に使いこなすためには、いくつかのコツとよくあるミスを理解しておくことが重要です。ここでは、SUM関数の使用時に役立つコツ、よくあるミスとその解決法、ビジネスマンや学生向けの実用的なアドバイスを紹介します。
効率的なSUM関数の使い方のコツ
- ショートカットキーを活用する:
- SUM関数を素早く挿入するために、キーボードのショートカット「Alt」 + 「=」を使います。このショートカットは、選択したセルの上または左の連続した数値セルを自動的に認識してSUM関数を挿入します。
- 範囲指定を効率化する:
- 長い範囲を指定する際には、セル範囲をドラッグする代わりに、最初のセルをクリックしてからShiftキーを押しながら最後のセルをクリックすることで素早く範囲指定ができます。
- 名前付き範囲を利用する:
- 頻繁に使用するセル範囲には名前を付けておくと便利です。名前付き範囲を使用することで、数式が分かりやすくなり、範囲が変更された場合も簡単に更新できます。
よくあるミスとその解決法
- 空白セルや文字列の存在:
- SUM関数を使用する際に、数値ではないデータが混じっていると正しく計算されないことがあります。データを入力する前に、セルの形式を「数値」に設定し、文字列が含まれていないか確認しましょう。
- 範囲の指定ミス:
- 範囲を指定する際に意図しないセルが含まれてしまうことがあります。特に複雑なシートでは、範囲指定を慎重に行いましょう。SUM関数を入力した後に、範囲が正しく指定されているか再確認することをお勧めします。
- セルの隠れたエラー:
- データにエラーが含まれていると、SUM関数が正しく動作しないことがあります。IFERROR関数を組み合わせることで、エラーを回避しつつ計算を行うことができます。
=IFERROR(SUM(A1:A10), 0)
ビジネスマンや学生向けの実用的なアドバイス
- 定期的なデータのクリーニング:
- 定期的にデータを確認し、不要なデータやエラーを削除することで、SUM関数の計算精度を保つことができます。特に大規模なデータセットを扱う場合は、データの整合性を保つことが重要です。
- テンプレートの活用:
- よく使うSUM関数の計算をテンプレート化しておくと便利です。テンプレートを使うことで、毎回同じ設定を行う手間を省け、作業の効率化が図れます。
- 学習と練習:
- エクセルの基本操作を学ぶだけでなく、実際に使ってみることが重要です。さまざまなデータセットでSUM関数を使用し、自分の作業にどのように応用できるかを試してみましょう。
まとめ
エクセルのSUM関数は、基本的な合計計算から複雑な条件付き計算まで幅広く対応できる非常に強力なツールです。
本記事を通じて、SUM関数の基本的な使い方、引き算や掛け算との組み合わせ方法、応用技術を紹介しました。さらに、効率的な使い方のコツやよくあるミスの回避法も解説しました。
ビジネスマンや学生、そして普段パソコンに触れる機会が少ない方でも、これらの知識を身につけることで、エクセルをより効果的に活用することができます。
SUM関数をマスターすることで、日々の業務や学習が効率化され、生産性が向上するでしょう。
エクセルの機能を活用し、データ管理や分析をスムーズに行うために、ぜひ今回紹介したテクニックを実践してみてください。
継続的に学習と練習を重ねることで、エクセルの操作スキルが向上し、様々な業務に役立てることができるようになります。SUM関数を使いこなし、エクセル操作の達人を目指しましょう。