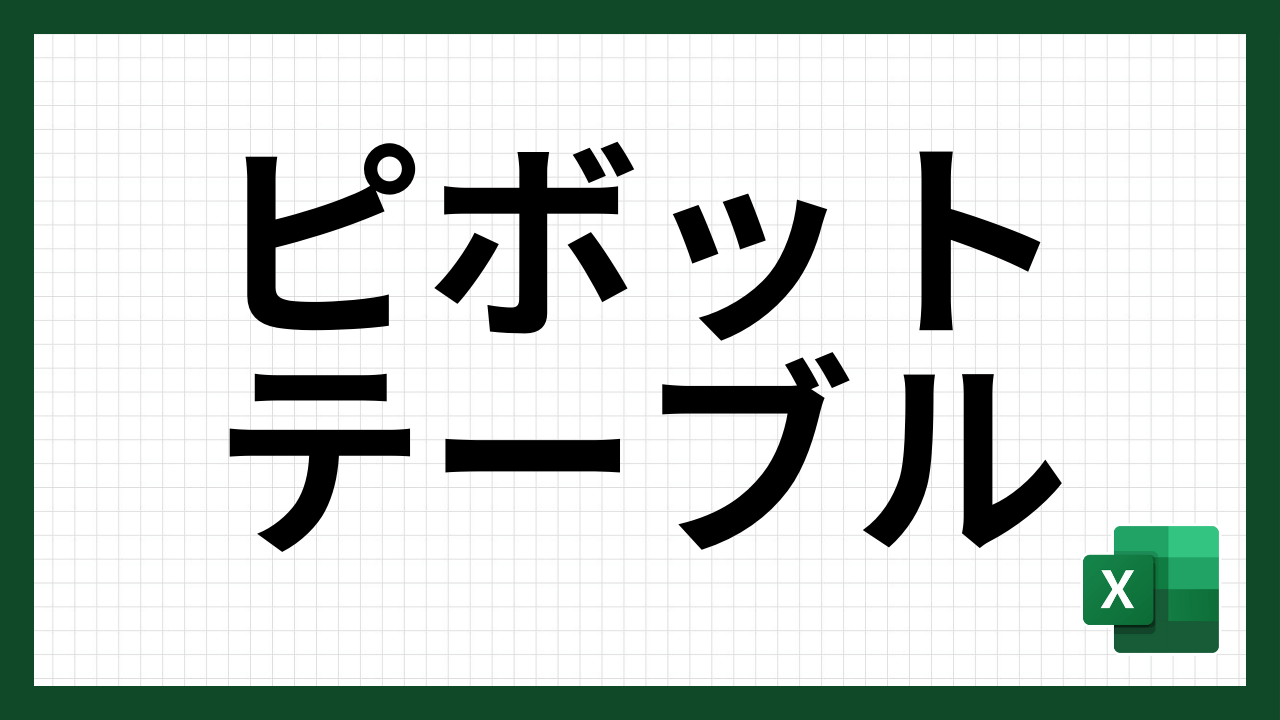エクセルのピボットテーブルは、膨大なデータを効率よく集計し、分析するための強力なツールです。
ビジネスシーンでデータ分析を行う際に、ピボットテーブルの活用は欠かせません。しかし、初めてピボットテーブルを使う方にとっては、その設定や操作が複雑に感じられることもあります。
本記事では、ピボットテーブルの基本から応用までを徹底解説し、あなたのデータ分析をサポートします。これからエクセルを使う予定のビジネスマンや学生、普段パソコンを触る機会が少ない方でも、簡単にピボットテーブルをマスターできるようになります。
ピボットテーブルとは?
ピボットテーブルは、Excelでデータを効率よく集計・分析するための強力な機能です。基本的な概念として、ピボットテーブルは大規模なデータセットから必要な情報を抽出し、見やすい形式にまとめることができます。複雑なデータを簡単に理解し、重要な洞察を得ることが可能になります。
なぜピボットテーブルが便利なのか
ピボットテーブルの大きな利点は、その柔軟性と迅速性にあります。特に以下の点が優れています。
- 簡単な操作
ドラッグ&ドロップでデータの並び替えや集計が可能です。複雑な数式や関数を使わずに、必要な情報を瞬時に表示できます。 - 動的な集計
元のデータを変更しても、自動的に集計結果が更新されるため、常に最新の情報を保持できます。 - 多様な集計方法
平均、合計、最大値、最小値、カウントなど、さまざまな集計方法を一つのテーブルで実現できます。
ビジネスにおけるピボットテーブルの活用例
ビジネスシーンでは、ピボットテーブルは多岐にわたる用途で利用されています。以下はその一例です。
- 売上データの分析
月ごとの売上、製品ごとの売上、地域別の売上などを簡単に集計し、傾向を把握することができます。これにより、どの製品が最も売れているか、どの地域で売上が伸びているかを一目で確認できます。 - 在庫管理
在庫の変動を追跡し、品薄商品を特定するのに役立ちます。適正在庫を保つための判断材料として使用されます。 - マーケティング効果の測定
キャンペーンの効果を測定するために、クリック数やコンバージョン率などのデータを集計し、どの施策が成功したかを分析することができます。
ピボットテーブルを活用することで、データの中から有益な情報を引き出し、戦略的な意思決定を行うことができます。
ビジネスマンにとって、ピボットテーブルの習得は非常に価値のあるスキルと言えるでしょう。
ピボットテーブルの作り方
ピボットテーブルの作り方をマスターすることで、データ分析の効率が格段に向上します。
データの準備からピボットテーブルの挿入手順、基本的な設定とカスタマイズ方法について詳しく説明します。
データの準備方法
ピボットテーブルを作成する前に、データを適切に準備することが重要です。以下のポイントを押さえておきましょう。
- データの整合性
データが一貫していることを確認します。例えば、日付や数値の形式が統一されているかチェックします。 - ヘッダー行
データ範囲の最上行にヘッダー(列名)を設定します。ピボットテーブルはこのヘッダーを基に集計を行います。 - 空白セルの処理
空白セルがある場合、適切な値(例:ゼロや「N/A」)で埋めるか、削除しておきます。
ピボットテーブルの挿入手順
データの準備ができたら、次にピボットテーブルを挿入します。以下の手順に従ってください。
データ範囲の選択
ピボットテーブルを作成するためのデータ範囲を選択します。範囲は連続している必要があります。
ピボットテーブルの挿入
- Excelのメニューから「挿入」タブをクリックします。
- 「ピボットテーブル」ボタンをクリックします。
- 「ピボットテーブルの作成」ダイアログボックスが表示されるので、選択した範囲が正しいことを確認します。
- ピボットテーブルを新しいワークシートに作成するか、既存のシートに作成するかを選択します。
- 「OK」ボタンをクリックします。
基本的な設定とカスタマイズ方法
ピボットテーブルを挿入したら、次に基本的な設定とカスタマイズを行います。
- フィールドの配置
右側の「ピボットテーブルフィールド」ウィンドウで、データフィールドを「行」「列」「値」「フィルター」にドラッグアンドドロップします。これにより、どのデータがどのように表示されるかを設定できます。 - 集計方法の変更
「値」のフィールドに配置した項目をクリックし、「値フィールドの設定」を選択します。
表示されるダイアログボックスで、集計方法(例:合計、平均、カウントなど)を選択します。 - 並び替えとフィルターの設定
行や列の見出しを右クリックし、「並び替え」オプションを選択します。
「フィルター」フィールドにフィルタリング条件を設定することで、特定のデータのみを表示することができます。
ピボットテーブルの作り方を理解し、基本的な設定とカスタマイズ方法をマスターすることで、データ分析の効率を大幅に向上させることができます。
このスキルは非常に有用であり、データの洞察を迅速に得るための強力なツールとなります。
ピボットテーブルの更新方法
ピボットテーブルを利用していると、データの追加や変更に伴い、ピボットテーブルの内容を更新する必要が出てきます。データの追加や変更に対応する更新手順と、自動更新の設定方法について詳しく説明します。
データの追加や変更に対応する更新手順
ピボットテーブルの元データが変更された場合、以下の手順でピボットテーブルを更新することができます。
- ピボットテーブルの選択
ピボットテーブルの任意のセルをクリックして選択します。 - 更新ボタンのクリック
Excelのメニューから「ピボットテーブルツール」の「分析」タブを選択します。
「データ」グループの中にある「更新」ボタンをクリックします。
ショートカットキーの利用
更新ボタンをクリックする代わりに、ショートカットキーを使うこともできます。キーボードの「Alt + F5」を押すと、ピボットテーブルが即座に更新されます。
これにより、元データの変更が反映され、ピボットテーブルの内容が最新の状態に保たれます。
自動更新の設定方法
データが頻繁に更新される場合、ピボットテーブルを自動で更新する設定を行うと便利です。
以下の手順で自動更新を設定できます。
データ範囲をテーブルとして設定
- 元データの範囲を選択します。
- 「挿入」タブから「テーブル」を選択し、「OK」をクリックしてテーブルを作成します。
テーブルの名前を設定
- テーブルが選択されている状態で、「テーブルツール」の「デザイン」タブを選択します。
- 左上の「テーブル名」ボックスに適切な名前を入力します(例:「SalesData」)。
ピボットテーブルのデータソースを変更
- ピボットテーブルの任意のセルをクリックして選択し、「ピボットテーブルツール」の「分析」タブを選択します。
- 「データ」グループの中の「データソースの変更」ボタンをクリックします。
- テーブル/範囲」ボックスに先ほど設定したテーブル名(例:「SalesData」)を入力し、「OK」をクリックします。
この設定を行うことで、元データが追加・変更されるたびに、ピボットテーブルが自動的に更新されるようになります。
ピボットテーブルの使い方
ピボットテーブルはデータを効率的に集計・分析するための強力なツールです。ここでは、ピボットテーブルのフィルターの利用方法、並び替えと集計のコツ、そしてグラフとの連携方法について詳しく説明します。
フィルターの利用方法
フィルターを使うことで、特定の条件に合致するデータだけを表示することができます。以下の手順でフィルターを設定します。
フィルターの設定
- ピボットテーブルの任意のセルをクリックし、「ピボットテーブルフィールド」ウィンドウを表示します。
- 「フィルター」フィールドにフィルタリングしたい項目をドラッグアンドドロップします。
フィルタリングの実行
- フィルターアイコンをクリックし、表示したい条件を選択します(例:特定の地域や期間など)。
- 条件を設定すると、ピボットテーブルがその条件に合致するデータのみを表示します。
フィルターを適用することで、大量のデータから必要な情報を迅速に抽出することができます。
並び替えと集計のコツ
ピボットテーブルでは、データを見やすく整理するために並び替えや集計が重要です。
並び替えの方法
- 行や列の見出しを右クリックし、「並び替え」オプションを選択します。
- 昇順、降順、またはカスタム順序で並び替えることができます。
集計の方法
- 「値」のフィールドに配置した項目をクリックし、「値フィールドの設定」を選択します。
- 表示されるダイアログボックスで、集計方法を選択します(例:合計、平均、最大値、最小値など)。
これらの操作を活用することで、データの傾向やパターンを簡単に把握することができます。
グラフとの連携方法
ピボットテーブルはグラフと連携することで、データの視覚化が容易になります。以下の手順でピボットグラフを作成します。
ピボットグラフの挿入
- ピボットテーブルの任意のセルを選択し、「ピボットテーブルツール」の「分析」タブをクリックします。
- 「ピボットグラフ」ボタンをクリックし、表示されるダイアログボックスでグラフの種類を選択します(例:棒グラフ、折れ線グラフなど)。
- 「OK」をクリックすると、選択したグラフが挿入されます。
グラフのカスタマイズ
グラフをクリックし、「グラフツール」の「デザイン」および「書式」タブを使って、グラフのスタイルやレイアウトをカスタマイズします。
ピボットグラフを利用することで、データの視覚的な分析が可能となり、プレゼンテーションやレポート作成時に効果的にデータを伝えることができます。
ピボットテーブルの範囲変更と削除
ピボットテーブルを使用していると、元データの範囲が変更されたり、不要になったピボットテーブルを削除する必要が出てくることがあります。ここでは、データ範囲の変更方法と不要になったピボットテーブルの削除手順について説明します。
データ範囲の変更方法
データが追加されたり、変更された場合には、ピボットテーブルのデータ範囲を更新する必要があります。以下の手順でデータ範囲を変更できます。
ピボットテーブルの選択
ピボットテーブル内の任意のセルをクリックして選択します。
データソースの変更
- Excelのメニューから「ピボットテーブルツール」の「分析」タブをクリックします。
- 「データ」グループの中の「データソースの変更」ボタンをクリックします。
- 「ピボットテーブルのデータソースの変更」ダイアログボックスが表示されるので、新しいデータ範囲を選択します。
- 「OK」をクリックすると、ピボットテーブルが新しいデータ範囲に基づいて更新されます。
テーブルを利用する方法
元データをテーブルとして設定すると、テーブルに追加されたデータは自動的にピボットテーブルに反映されます。
元データ範囲を選択し、「挿入」タブの「テーブル」ボタンをクリックしてテーブルを作成します。
ピボットテーブルのデータソースをテーブル名に設定すると、テーブルの変更がピボットテーブルに自動的に反映されます。
不要になったピボットテーブルの削除手順
不要になったピボットテーブルは、簡単に削除することができます。以下の手順で削除を行います。
ピボットテーブルの選択
ピボットテーブル内の任意のセルをクリックして選択します。
ピボットテーブルの削除
- ピボットテーブル全体を選択するために、ピボットテーブルの四隅にあるグリップをクリックします。
- 選択された状態で、キーボードの「Delete」キーを押すと、ピボットテーブルが削除されます。
シートごと削除する方法
- ピボットテーブルが存在するワークシート全体が不要な場合、そのシートを削除することもできます。
- シートタブを右クリックし、「削除」を選択します。
- 確認メッセージが表示されたら「OK」をクリックしてシートを削除します。
これらの手順を理解しておくことで、ピボットテーブルの管理が容易になり、データの変更や削除に迅速に対応できるようになります。
まとめ
エクセルのピボットテーブルは、データ分析を効率的かつ効果的に行うための非常に強力なツールです。本記事では、ピボットテーブルの基本概念から作り方、更新方法、使い方、範囲変更と削除に至るまで、詳細に解説しました。
ピボットテーブルを活用することで、複雑なデータを簡単に整理し、重要な情報を迅速に抽出することができます。ビジネスマンにとっては、売上分析や在庫管理、マーケティング効果の測定など、多岐にわたる業務で大いに役立つでしょう。
ぜひ、この記事を参考にして、ピボットテーブルの機能を最大限に活用し、データ分析のスキルを高めてください。エクセルを使いこなすことで、業務の効率化とデータに基づいた意思決定が実現できるでしょう。