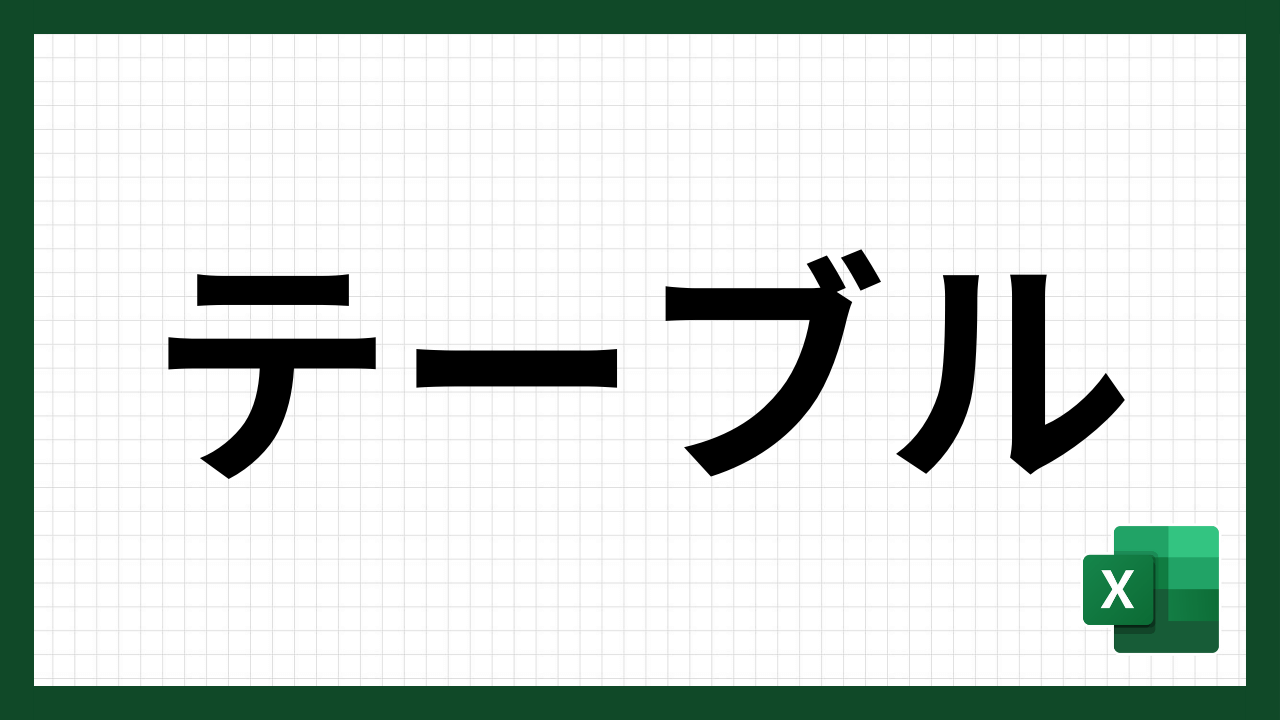エクセルはビジネスや学業において欠かせないツールとなっていますが、その中でも「テーブル」機能はデータ管理や分析において非常に強力な機能です。
本記事では、エクセルの「テーブル」について基本から応用まで幅広く解説します。テーブルを活用することで、効率的なデータ管理と分析が可能になり、作業の質とスピードが格段に向上します。
エクセル初心者の方から、より高度な使い方を目指す方まで、ぜひ参考にしてみてください。
エクセルの「テーブル」とは?
エクセルにおける「テーブル」とは、特定の範囲のセルを表形式に変換し、データ管理や分析を効率的に行うための機能です。テーブル化されたデータは、行や列の追加、削除、並び替え、フィルタリング、集計などが簡単にできるため、エクセルを利用する上で非常に便利です。
「テーブル」の定義とメリット
エクセルの「テーブル」は、単なるデータの集まりではなく、以下のようなメリットがあります。
自動的な書式設定
テーブルに変換すると、エクセルが自動的にデザインを適用し、視覚的に見やすい形式になります。これはデータの区切りや分類が一目でわかるようになるため、情報を探しやすくなります。
フィルタリングと並び替え
各列に自動的にフィルターボタンが追加され、データを簡単に並び替えたり、特定の条件でフィルタリングしたりすることが可能です。これにより、大量のデータから必要な情報を迅速に抽出できます。
動的な範囲
テーブルにデータを追加すると、自動的に範囲が拡張されます。これにより、数式やグラフが常に最新のデータを反映するようになります。手動で範囲を調整する手間が省けるため、効率的にデータを管理できます。
簡単な集計
テーブルの下部に「集計行」を追加することができ、合計や平均などの集計を自動で計算してくれます。これにより、データ分析が簡単に行えます。
名前付き範囲の自動生成
テーブルに名前を付けることで、その範囲を簡単に参照できます。これにより、数式や他のシートからの参照が直感的かつ管理しやすくなります。
表形式のデータ管理の利便性
テーブルを利用することで、表形式のデータ管理が非常に効率化されます。例えば、ビジネスレポートの作成や学生の成績管理、または家計簿の整理など、さまざまな用途でデータを整然と管理することができます。
テーブルの機能は、普段パソコンをさわる機会が少ない人でも直感的に使いこなせるよう設計されています。
フィルタリングや並び替え、集計機能はすべて簡単なクリック操作で行えるため、エクセル初心者でも安心して使えます。
さらに、エクセルのテーブル機能はビジネスマンにとっても強力なツールです。効率的なデータ管理と分析が可能になるため、業務のスピードアップと精度向上が期待できます。エクセルを使いこなすことで、データドリブンな意思決定が容易になり、競争力の向上に繋がります。
エクセルでテーブルを作成する方法
エクセルでテーブルを作成する方法は非常に簡単で、数ステップで完了します。ここでは、テーブル化の手順と便利なショートカットキー、そしてテーブルのデザイン設定について詳しく説明します。
テーブル化の手順とショートカット
- データ範囲の選択
まず、テーブルに変換したいデータ範囲を選択します。マウスでドラッグするか、キーボードのShiftキーを使って範囲を指定してください。 - テーブル化の実行
範囲を選択したら、次に「挿入」タブをクリックし、「テーブル」を選択します。これにより、選択した範囲がテーブルとして認識されます。ショートカットキーを使う場合は、選択範囲を指定してからCtrl + Tを押します。このショートカットは素早くテーブル化を実行するために便利です。 - 確認ダイアログの操作
「テーブルの作成」ダイアログが表示されます。範囲が正しく設定されていることを確認し、必要に応じて「先頭行をテーブルの見出しとして使用する」にチェックを入れてください。最後に「OK」をクリックします。
テーブルのデザイン設定
テーブル化が完了すると、自動的にデザインタブが表示されます。このタブでは、テーブルの外観や機能をカスタマイズすることができます。
テーブルスタイルの選択
「デザイン」タブの「テーブルスタイル」グループには、さまざまなデザインテンプレートが用意されています。好みのスタイルをクリックするだけで、テーブルのデザインを変更できます。
これにより、視覚的に見やすく整った表にすることができます。
行と列のオプション
デザインタブには、「バンド付き行」「バンド付き列」「先頭列」「最終列」などのオプションがあります。
これらのチェックボックスを使って、テーブルの外観をさらに細かく調整することができます。例えば、バンド付き行を有効にすると、交互に色が変わる行が作成され、データの読みやすさが向上します。
フィルターと並び替え
各列の見出しには自動的にフィルターボタンが追加されます。このボタンをクリックすると、特定の条件でデータをフィルタリングしたり、並び替えたりすることができます。
これにより、大量のデータから必要な情報を迅速に見つけることができます。
集計行の追加
デザインタブの「集計行」オプションを有効にすると、テーブルの下部に集計行が追加されます。この行では、合計や平均などの集計を自動的に計算して表示することができます。集計内容はセルをクリックして変更可能です。
エクセルのテーブル機能を活用することで、データ管理と分析が格段に効率化されます。これらの基本操作をマスターすることで、エクセルをより強力なツールとして使いこなせるようになるでしょう。ビジネスマンや学生にとって、このスキルは非常に価値のあるものです。
テーブルの範囲変更と参照
エクセルでテーブルを使用する際、データが追加されたり変更されたりすることはよくあることです。ここでは、テーブルの範囲を変更する方法と、他のシートやブックからテーブルを参照する方法について説明します。
テーブル範囲の変更方法
テーブルの範囲を変更する方法は、データの追加や削除に応じて非常に簡単です。
手動で範囲を変更する
テーブルの右下隅にある小さな青いハンドルをドラッグすることで、範囲を手動で調整できます。この方法は、データの行や列を追加する際に便利です。
行や列を追加する
テーブルの範囲内で右クリックし、表示されるメニューから「挿入」を選択します。行または列の挿入オプションを選び、必要な位置に新しい行や列を追加します。テーブル範囲は自動的に更新されます。
自動範囲拡張
テーブル内のデータを入力している場合、テーブル範囲は自動的に拡張されます。新しい行または列にデータを入力すると、エクセルが自動的にテーブルの範囲を拡張してくれます。
他のシートやブックからのテーブル参照方法
他のシートやブックからテーブルを参照する方法は、エクセルの強力な機能の一つです。これにより、異なるシートやブック間でデータを連携させることができます。
同じブック内の他のシートから参照
他のシートからテーブルを参照する場合、参照先のセルに数式を入力します。例えば、シート1にあるテーブルをシート2で参照する場合は、
=Sheet1!Table1[@[ColumnName]]のように記述します。この方法で、特定のテーブル内のデータを簡単に取得できます。
他のブックから参照
異なるブックにあるテーブルを参照する場合、両方のブックが開かれている必要があります。参照先のセルに数式を入力し、
=[BookName.xlsx]Sheet1!Table1[@[ColumnName]]のように記述します。この方法で、他のブック内のテーブルデータを取得できます。
テーブル名を使用した参照
テーブルには名前を付けることができます。テーブル名を使用することで、より直感的に参照を行えます。例えば、テーブルに「SalesData」という名前を付けた場合、他のシートやブックから
=SalesData[@[ColumnName]]と入力して参照できます。エクセルのテーブル範囲の変更は非常に柔軟であり、データの追加や削除に簡単に対応できます。
また、他のシートやブックからテーブルを参照する方法を活用することで、データの連携や統合が容易になります。これらの機能を活用することで、効率的なデータ管理と分析が可能となり、ビジネスや学業での生産性向上に寄与するでしょう。
テーブルの解除とデータの取り扱い
エクセルのテーブル機能は非常に便利ですが、時にはテーブルを解除し、通常のデータ範囲に戻したい場合があります。ここでは、テーブルを解除する方法と、その際に生じる影響、そしてテーブル解除後のデータ形式の変更点について説明します。
テーブル解除の方法とその影響
テーブルを解除する手順は以下の通りです。
- テーブルの選択
テーブルの任意のセルをクリックして選択します。テーブル全体が選択されていることを確認します。 - テーブルツールの表示
テーブルが選択されている状態で、「デザイン」タブがリボンに表示されます。このタブにはテーブルに関連するさまざまなオプションが含まれています。 - テーブルの解除
「デザイン」タブの「ツール」グループにある「範囲に変換」ボタンをクリックします。この操作により、テーブル形式が解除され、通常のデータ範囲に変換されます。
テーブル解除後のデータ形式の変更点
テーブルを解除すると、以下のような変更が生じます。
書式設定の保持
テーブルの解除後も、テーブルで設定されていた書式(色分けやフォントのスタイルなど)はそのまま保持されます。ただし、フィルターボタンや特定のテーブル機能は無効になります。
フィルターの解除
テーブル形式の解除に伴い、各列のフィルターボタンが削除されます。フィルタリング機能を再度使用する場合は、手動で「データ」タブの「フィルター」ボタンを使用してフィルターを設定する必要があります。
集計行の削除
テーブルに設定されていた集計行が自動的に削除されます。集計が必要な場合は、手動で計算式を入力するか、エクセルの他の集計機能を使用してください。
テーブル名の削除
テーブル解除後、テーブル名も削除されます。これにより、名前付き範囲としての利用はできなくなりますが、データは通常のセル範囲として引き続き利用できます。
テーブル解除のメリットとデメリット
テーブルを解除することで、標準的なデータ操作を行いやすくなる一方で、テーブルの便利な機能が失われる点には注意が必要です。
特に、大量のデータを扱う場合や、頻繁にデータを追加・変更する場合は、テーブル機能を活用する方が効率的です。
一方、特定の目的や状況によっては、通常のセル範囲に戻すことで、より柔軟にデータを操作できる場合もあります。例えば、テーブル機能を使用する必要がなくなったり、他のエクセル機能との互換性を優先する場合などです。
エクセルのテーブル機能を適切に活用し、必要に応じてテーブルを解除することで、データ管理と分析の効率を最大化することができます。テーブルの利便性と解除後のデータ取り扱いについて理解しておくことで、エクセルをより効果的に利用できるでしょう。
テーブルに行を追加する方法
エクセルのテーブル機能を活用すると、データの管理と操作が非常に効率的になります。特に、新しい行や列の追加は簡単で、テーブル内のデータは自動で更新されるため、作業の手間が大幅に削減されます。ここでは、新しい行や列を追加する手順と、データが自動で更新される仕組みについて説明します。
新しい行や列の追加手順
新しい行の追加手順
- テーブルの最後の行にデータを入力
テーブルの最後の行に新しいデータを入力すると、自動的にその行がテーブルに追加されます。例えば、テーブルの一番下のセルにカーソルを移動し、データを入力してEnterキーを押すと、その行がテーブルに含まれるようになります。 - 右クリックメニューを使用
テーブル内の任意のセルを右クリックし、表示されるコンテキストメニューから「挿入」を選択します。「テーブル行の挿入」を選ぶと、新しい行が現在の行の上に追加されます。
新しい列の追加手順
- テーブルの右端にデータを入力
テーブルの一番右端の列の右隣のセルにデータを入力すると、自動的にその列がテーブルに追加されます。これにより、新しいデータ項目を簡単に追加できます。 - 右クリックメニューを使用
テーブル内の任意のセルを右クリックし、「挿入」を選択します。「テーブル列の挿入」を選ぶと、新しい列が現在の列の左に追加されます。
データが自動で更新される仕組み
エクセルのテーブルは動的に範囲が調整されるため、新しい行や列を追加すると自動的に更新されます。これには以下のような利点があります。
自動範囲拡張
テーブルに新しいデータを追加すると、その範囲が自動的に拡張されます。これにより、数式やグラフ、ピボットテーブルなどが常に最新のデータを反映するようになります。
例えば、SUM関数を使用している場合、新しい行が追加されても、SUMの範囲が自動的に更新されて合計が再計算されます。
テーブルの書式適用
新しく追加された行や列には、既存のテーブルと同じ書式が自動的に適用されます。これにより、統一された見た目を保つことができ、データの視認性が向上します。
フィルタと並び替えの更新
テーブルのフィルタと並び替え機能は、新しいデータを含むように自動で更新されます。これにより、新しいデータも既存のフィルタ条件や並び替え設定に基づいて処理されます。
エクセルのテーブル機能を使えば、新しい行や列の追加が簡単で、データの更新も自動的に行われます。この機能を活用することで、データ管理の効率が大幅に向上し、業務や学業におけるエクセル操作がよりスムーズになります。
テーブル名の設定と管理
エクセルのテーブル機能を活用する上で、テーブル名の設定は非常に重要です。テーブル名を適切に設定することで、データの管理や操作が容易になり、エクセルの様々な機能を効果的に利用できます。
ここでは、テーブル名の重要性とその設定および変更方法について詳しく説明します。
テーブル名の重要性
データ参照の簡便化
テーブル名を設定することで、数式や関数からテーブルを参照する際に簡潔かつ直感的に指定できます。例えば、SUM関数で特定のテーブルの列を合計する場合、SUM(Table1[Column1])のように記述することで、セル範囲を直接指定するよりも分かりやすくなります。
読みやすさの向上
名前付きのテーブルは、複数のシートやブックでデータを操作する際に読みやすさが向上します。特に大規模なデータセットや複雑な数式を扱う場合、テーブル名を利用することで、数式がどのデータを参照しているのかが一目で分かります。
データ管理の効率化
テーブル名を設定することで、データの管理が効率化されます。例えば、テーブル名を使ってVLOOKUP関数やINDEX関数を設定すると、元のデータが変更されても自動的に反映されるため、手動で数式を更新する手間が省けます。
他のエクセル機能との連携
テーブル名を設定しておくと、ピボットテーブルやグラフ、その他の分析ツールと連携させる際に便利です。名前付きのテーブルをデータソースとして指定することで、データの追加や変更が自動的に反映されます。
テーブル名の設定と変更方法
テーブル名の設定方法
- テーブルを選択
テーブル内の任意のセルをクリックして選択します。これにより、リボンの上部に「テーブルデザイン」タブが表示されます。 - テーブル名の入力
「テーブルデザイン」タブをクリックし、左側にある「テーブル名」ボックスに任意の名前を入力します。名前は一意であり、スペースを含まないようにしてください
(例:SalesData、EmployeeRecords)。入力後、Enterキーを押して名前を確定します。
テーブル名の変更方法
テーブルを選択
名前を変更したいテーブル内の任意のセルをクリックして選択します。
テーブル名の編集
「テーブルデザイン」タブをクリックし、現在のテーブル名が表示されている「テーブル名」ボックスに新しい名前を入力します。入力後、Enterキーを押して変更を確定します。
注意点
- 一意の名前
テーブル名は一意である必要があります。同じ名前のテーブルを複数作成することはできません。 - スペースの使用
テーブル名にはスペースを含めることができません。必要に応じてアンダースコア(_)を使用して区切りを付けると良いでしょう。
エクセルのテーブル名を適切に設定および管理することで、データの参照や管理が飛躍的に向上します。
テーブル名の重要性を理解し、正しい方法で設定・変更することで、エクセルをより効果的に使いこなしていきましょう。
テーブルのデザインとカスタマイズ
エクセルのテーブル機能を使うことで、データの視覚的な整理がしやすくなり、データの分析や管理が効率的に行えます。
ここでは、テーブルデザインの基本設定とカスタムデザインの作成方法について詳しく説明します。
テーブルデザインの基本設定
エクセルのテーブルには、あらかじめ定義されたデザインスタイルがいくつか用意されています。これらのスタイルを使用することで、テーブルの外観を簡単に変更できます。
- テーブルの選択
テーブル内の任意のセルをクリックして選択します。これにより、リボンに「テーブルデザイン」タブが表示されます。 - テーブルスタイルの選択
「テーブルデザイン」タブをクリックすると、スタイルの一覧が表示されます。デフォルトで提供されているスタイルの中から、好みのスタイルをクリックして選択します。テーブルは選択したスタイルに基づいて自動的に書式設定されます。 - バンド付き行と列
「テーブルデザイン」タブには、「バンド付き行」や「バンド付き列」といったオプションがあります。これらをチェックすると、行や列ごとに交互に色が変わり、データの見やすさが向上します。 - 見出し行と最終行
見出し行や最終行を強調するオプションもあります。見出し行にチェックを入れると、テーブルの最初の行が太字で表示され、データのカテゴリが明確になります。最終行にチェックを入れると、テーブルの最後の行が強調表示されます。
カスタムデザインの作成方法
エクセルでは、既存のスタイルだけでなく、自分好みのカスタムデザインを作成することもできます。これにより、企業のブランドカラーや個人の好みに合わせたデザインを適用できます。
- テーブルの選択
デザインを適用したいテーブル内のセルをクリックして選択します。 - 新しいテーブルスタイルの作成
「テーブルデザイン」タブをクリックし、スタイルギャラリーの下部にある「新しいテーブルスタイル」を選択します。 - スタイルの設定
「新しいテーブルスタイル」ダイアログボックスが表示されます。ここで、各部分(見出し行、全体の行、全体の列、最終行、バンド付き行など)のフォント、背景色、ボーダーを設定します。設定が完了したら、「OK」をクリックしてスタイルを保存します。 - カスタムスタイルの適用
保存したカスタムスタイルは、「テーブルデザイン」タブのスタイルギャラリーに表示されます。ここからカスタムスタイルを選択してテーブルに適用します。
エクセルのテーブルデザイン機能を活用することで、データの視覚的な整理が容易になり、分析や報告書作成の効率が向上します。
基本的なデザイン設定を利用するだけでなく、カスタムデザインを作成することで、さらに自分のニーズに合わせたテーブルを作成することができます。これらのデザイン機能をマスターすることで、エクセルを使ったデータ管理が一層効果的になります。
テーブルの結合とデータ統合
エクセルのテーブル機能を利用することで、異なるテーブル間のデータを結合し、統合する作業が効率的に行えます。ここでは、複数のテーブルを結合する方法と、データ統合のベストプラクティスについて詳しく説明します。
複数のテーブルの結合方法
エクセルで複数のテーブルを結合するには、主に以下の2つの方法があります。
VLOOKUP関数を使用する方法
VLOOKUP関数を使用して、1つのテーブルから別のテーブルにデータを引っ張ってきます。この方法は、共通のキー(例えば、ID番号)を基にデータを結合する場合に有効です。
- 共通のキーを確認
結合するテーブル間で共通のキーとなる列を確認します。 - VLOOKUP関数の設定
データを結合したいテーブルの新しい列にVLOOKUP関数を入力します。例:=VLOOKUP(A2, Table2, 2, FALSE)。ここで、A2はキーとなるセル、Table2は参照するテーブル、2は結合する列の番号、FALSEは完全一致を意味します。 - 数式のコピー
必要に応じて、数式を他の行にも適用します。
Power Queryを使用する方法
Power Queryは、エクセル内でのデータの取り込み、変換、および結合を簡単に行うツールです。Power Queryを使えば、複数のテーブルを結合して、新しいテーブルとして取り込むことができます。
- Power Queryエディタの起動
「データ」タブから「データの取得」を選び、「Power Queryエディタ」を起動します。 - テーブルの読み込み
結合するテーブルをPower Queryに読み込みます。これは「テーブルまたは範囲から」オプションを選択して行います。 - 結合の設定
「ホーム」タブの「結合の管理」から「新しいクエリ」を選び、「結合の追加」をクリックします。ここで、結合したいテーブルと共通のキーを指定します。 - クエリの適用
設定が完了したら、「閉じて読み込む」をクリックして、結合されたデータを新しいシートに読み込みます。
データ統合のベストプラクティス
データ統合の作業をスムーズに進めるためには、いくつかのベストプラクティスを意識することが重要です。
データの一貫性を保つ
データの形式やタイプ(テキスト、数値、日付など)が一致していることを確認します。
キーとなる列に一意の識別子が設定されていることを確認します。
データのクリーニング
重複データや不要な空白を削除します。
データの欠損値を補完するか、適切な処理を行います。
データの正規化
各テーブルが特定の情報に特化していることを確認します。例えば、顧客情報と販売情報は別々のテーブルに保持し、それらを結合することで統合データを作成します。
ドキュメント化
結合方法や数式、クエリの設定について詳細にドキュメント化しておきます。これにより、データの変更や更新があった際にスムーズに対応できます。
定期的な見直し
データ統合のプロセスを定期的に見直し、必要に応じて改善を加えることで、効率的なデータ管理を維持します。
エクセルのテーブル機能を使ったデータ結合と統合は、ビジネスマンや学生にとって強力なツールとなります。
VLOOKUP関数やPower Queryを活用することで、複数のテーブルから必要なデータを効率的に結合し、統合データを作成することができます。
まとめ
エクセルのテーブル機能は、データ管理と分析を効率化する強力なツールです。この記事では、エクセルのテーブル機能の基本から応用まで、さまざまな側面を詳しく解説しました。
テーブルの作成方法や範囲の変更、テーブルの解除とデータの取り扱い、新しい行や列の追加、テーブル名の設定と管理、デザインのカスタマイズ、そして複数のテーブルの結合方法まで、包括的に取り上げました。
エクセルのテーブルを効果的に利用することで、データの視覚的な整理がしやすくなり、業務や学業におけるデータ操作の手間が大幅に削減されます。
ぜひ、この記事を参考にして、エクセルのテーブル機能を日常業務や学業に取り入れてみてください。データ管理の効率が向上し、作業の質とスピードが格段に上がることを実感できるはずです。エクセルのスキルを磨くことで、デジタル時代における競争力を高めていきましょう。